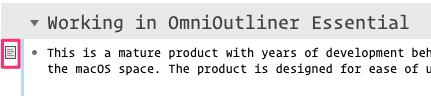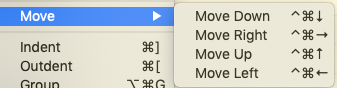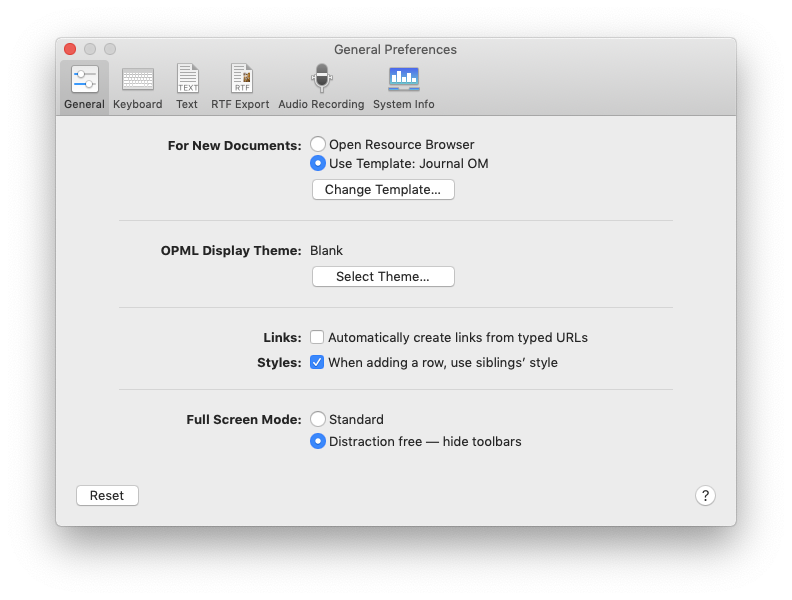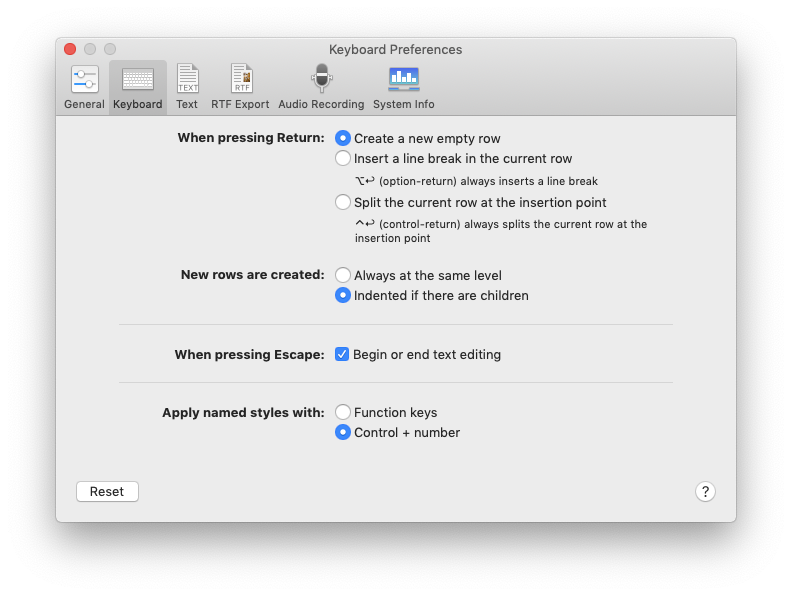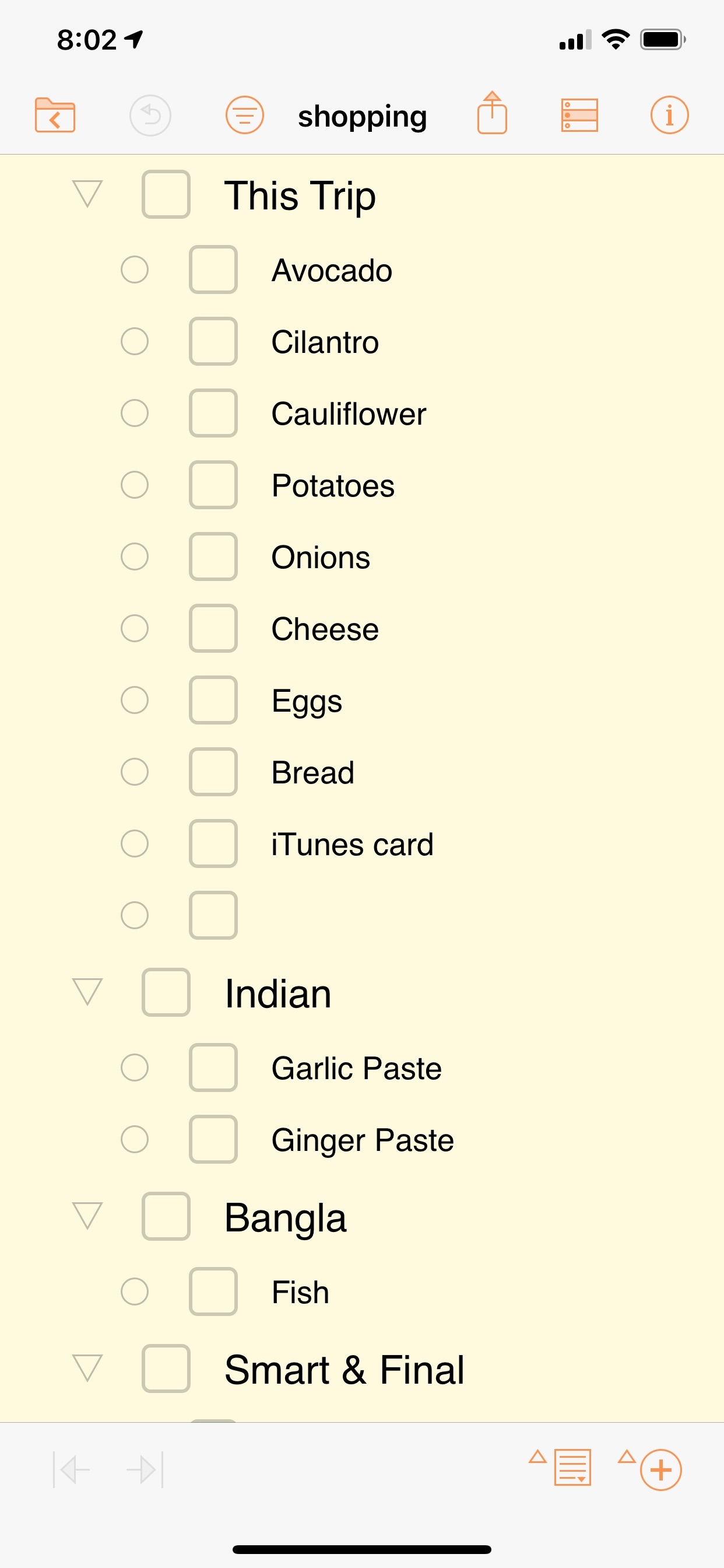December 26, 2018
 2018
2018
2018 in Review
Mojave got launched and my mid-2011 iMac found itself on the not-supported by Mojave list. Pity. It is a perfectly operational machine. I maxed out the memory a few years ago and installed a new SSD on it. I wrote about it, Juicing Up the iMac With an SSD - Bicycle For Your Mind. I got myself an early 2015 MacBook Air to be able to run the goodness of Mojave. I will write about that machine one of these days. On the iOS front, I got myself an iPhone XS Max. Upgrading from an iPhone 5s, this is a huge jump. I am getting used to the phone and doing a fair amount of writing on it. The huge, beautiful screen is a joy to work in. I am indulging in my old hobby of photography and the camera on the iPhone is a pleasure. I have an iPad2 and it does the things I want it to do: Provide a platform for me to write and play a few games. Obsolete, but effective for the tasks I expect of it. I have been intrigued by the
new iPad releases but find it difficult to justify the expense.
On the software side, the following things happened:
- iA Writer 5 became the best Markdown based text editor. I wrote about it, iA Writer 5 Manages Files and Folders.
- Bear lost its way. Instead of steady improvements to the product they got busy with a web app and introduced stickers on iOS. Depressing. Indicators of stagnation included the lack of tables support and typewriter scrolling on the editor. A purported rewrite of the editor has been on the works for more than a year and I have given up hope. This is a subscription which is not going to renew.
- Ulysses kept up its hallowed tradition of responding to every feature request with the same canned response: “This is on our roadmap. We can’t promise a delivery date, but consider your vote counted.” Tables? Same response. Check lists? Same response. The product however is at a state where it is perfectly usable and different and superior to the competition in some interesting ways. Support for Markdown has improved, the user-selectable point for typewriter scrolling is unmatched and it is the best mix of features for an immersive writing environment. It is my main workhorse. It is an emotional decision and not a logical one as I write about in Moving Back to Ulysses - Bicycle For Your Mind.
- OmniOutliner became my list manager. I adopted the Essentials version as the main outlining product in my workflow. I wrote about it Outlining Essentials in OmniOutliner - Bicycle For Your Mind.
- Scrivener 3 got released this year. It has improved its support for MultiMarkdown and the output function. This is a great program to dive into for every writer. You are going to be using this for the rest of your life, if you remember that, the learning curve will be easier to navigate. The learning curve is steep. My advice to every new Scrivener user: Start using the program. Learn as you go along. This is not software you are going to pick up and learn all at once. The learning is going to be incremental. In the meantime, write.
- Mojave is an underwhelming release. Dark mode generated a lot of attention, and left me cold. I spend all my time in full screen mode in either Ulysses or iA Writer. There is nothing on the screen but my words and yes, a dark background. However, I don’t need a dark background in the Finder. The programs I care about have implemented dark mode on their own and it is not dependent on the system. What does a system wide dark mode do for me? There are some nice touches on the OS, but I would like the Finder to be improved. A rethink of that is needed. I find myself relying on fman to get my file management chores done and ignore the Finder. I think we have come up to point where a release needs to be focused on bug-fixes. iCloud is unreliable. The App Store is a mess. Add an iTunes card to the account. Check the amount available display in the front page of the App Store, it hasn’t changed. Go into your
account. Check the amount available. It includes your new total. Why is it inconsistent? Why does it take so long to propagate? Apple Music continuously asks me to re-input my credentials. Little things which irritate the user throughout the day. Makes the act of using the computer painful. A release which takes these bugs and squashes them would be welcome.
- Agenda - An elegant new take on Notes won a 2018 Apple Design Award. Got some favorable press. I am trying it out and will write about it.
- Three products which have been integral to my workflow for the last few years are all doing well. They are Alfred, Keyboard Maestro, and Hazel. I rely on them. Thanks to the developers for improving my life.
I expressed anxiety about the state of Apple. That feeling does not improve with the assertion from Apple that the 2018 iPad Pro Meets or Exceeds Quality Standards even though it is bent. Really? The arrogance and the hubris is mind-blowing to me. This has been gnawing at me for a while, so let me vent for a while. This is the alleged quote from the email sent by Dan Riccio, Apple’s VP of hardware engineering:
Relative to the issue you referenced regarding the new iPad Pro, its unibody design meets or exceeds all of Apple’s high quality standards of design and precision manufacturing. We’ve carefully engineered it and every part of the manufacturing process is precisely measured and controlled. Our current specification for iPad Pro flatness is up to 400 microns which is even tighter than previous generations. This 400 micron variance is less than half a millimeter (or the width of fewer than four sheets of paper at most) and this level of flatness won’t change during normal use over the lifetime of the product. Note, these slight variations do not affect the function of the device in any way. Again, thanks for reaching out and I hope the above explanation addresses your concerns.
Dude, the product is bent. It is a tablet with a kink in the middle. It doesn’t sit flat on a table. It is the most expensive product in the category. 400 microns? The product is bent. It is bent within your acceptable parameters doesn’t fill anyone with a sense of joy and comfort. Fix it. If you find that the product doesn’t sit flat on a surface, you have a design flaw. It is a tablet. It is not meant to be a curved device. Who thought that this was acceptable? Who thought it was a good idea to talk about your quality standards when faced with bent iPads? You guys have lost your mind.
Can you imagine the reaction if Microsoft made the same claims about their Surface product? How much derision would that have elicited? You guys are special? If the new iPads meet your quality standards, you have a design flaw and you are in a bind. You can’t hide bad design behind quality standards. What you are effectively saying is “We are making high quality, badly designed products.”
This was the last big story of 2018. There are customers who are happy with the new iPad Pro line. There are some folks who are obviously not happy about bent iPads. I have no idea about the numbers. Apple is not saying. Strikes me as a story which we haven’t heard the last of. It also means that I am not rushing out to buy an iPad anytime soon.
News About Me
- I am going to write more in the coming year.
- I am working on improving the quality of my writing.
- I am going to finish my book on using macOS in 2019.
That was my take on the year 2018.
Hat tip to: Tomer Dahari for the picture Bokeh Photography Of Black Framed Eyeglasses
macosxguru at the gmail thingie
macOS
iOS
review
December 9, 2018
Outlining Essentials in OmniOutliner
 Icon
Icon
Product: OmniOutliner
Price: $9.99 for Essential, $59.99 for Pro
What Does an Outliner Do?
An outliner helps you think. Anytime you find yourself making a list to help you think something through an outliner is what you are using. We can do this on paper, but it is a lot better on your computer. Digital outliners help you move things around and play with the structure of your thoughts better than pen and paper.
Whether you are making a simple list to plan your daughter’s birthday party, or making a list to outline the young adult novel that you are planning to write, or trying to get your thoughts together before your important meeting with the boss tomorrow morning, an outliner can help.
I find myself using an outliner whenever I start something which requires me to think. Yes, that is somewhat obsessive but it works for me. Every time I have something that I need to get my head around, an outliner is my go-to tool.
I have been using Curio and Opal for my outlining needs. Curio is something I wrote about here. It does a few different things and I get distracted with its many options. Opal is a simpler alternative with few options and is a traditional outliner with no bells and whistles. I love it.
The Outliner Category
The dominant player in this category is OmniOutliner. They are the prohibitive market leader with a legacy that extends to the Next platform. There are a lot of competitors in the marketplace, and none of them have made any substantial inroads into OmniOutliner’s market.
Opal is one of those competitors. It has a legacy all its own, being the spiritual descendant of Acta. Older readers might be familiar with the Desk Accessory version of Acta running on System 7.
Some of the newer competitors include Cloud Outliner Pro, OutlineEdit 2, Outlinely, or Neo. All of these products have tried to challenge the market dominance of OmniOutliner with limited success.
I settled on Opal some time ago. I like how fast and compact it is. I know the keyboard commands and I don’t have to think about using the software when I am in it. It is a learning curve accumulated over many years of use. Sheer inertia and comfort has made it difficult for me to consider a switch away from it.
Apple warned me that I was about to run an unsigned application when attempting to run Opal in Mojave. I am familiar with the developer and bypassed the Apple warnings and continue to run Opal. It works perfectly. But it is also showing its age. The full screen implementation is horrible. Not much thought has been expended in an effort to improve the experience of using the product. This realization is the rationale behind the search for something new. Which brings me to OmniOutliner.
As you can tell by now, I have been using outliners for a while. I have definite preferences when it comes to this category of software and it includes a few things and excludes a few things. In no particular order, this is what I need:
- The ability to move easily between levels in the outline.
- The ability to move items around easily.
- The ability to focus on a particular item and have it front and center in focus.
- The ability to use my own font.
- Themes would be nice, but they are not essential.
- Intensive keyboard command support. I don’t want to use the mouse or the trackpad. I want all of the functions to be implemented through keyboard commands and I want those to be intuitive or customizable.
- Good export options. I would ideally like Markdown support, but am willing to settle for plain text file export. OPML export is a requirement.
In no particular order, this is what I do not need:
- Columns. I want an outliner. I am not looking for a database program.
- Columns and the ability to perform calculations. I want an outliner. I am not looking for a spreadsheet program.
- I don’t want a sync service built in. iCloud support is welcome but I am not interested in a proprietary sync service hosted by the developer of an outlining program.
The Pro and The Essential
OmniOutliner is now available in two versions: An Essentials ($9.99) and a Pro ($59.99) version. The Essentials version contains the following features:
- Document Syncing with OmniPresence — document sync for Mac and all of Omni’s apps on iOS - The Omni Group.
- Themes.
- Keyword filters.
- Inline notes.
- Text zooming.
- Distraction free and Typewriter mode.
In addition to these features, the Pro version includes:
- Custom templates and themes.
- Custom styles.
- Batch find.
- Password encrypted documents.
- Columns.
- Smart column types.
- Row numbering.
- Column visibility.
- Audio recording.
- Rich text.
- Saved Filters.
- Display notes in panes.
- Text folding.
- Regular expression search.
- Row (Reference) linking.
- AppleScript support.
- Customizable keyboard shortcut sets.
- OPML links.
- RTFD, and Excel export.
As you can tell, it is a pretty long list of differences. The key question for the user is, “What do you want from an outliner?”
For me, I want an outliner which helps me think. That means, I am not interested in a steep learning curve. I am not interested in feature bloat. I want the process of using an outlining application to be sensible and organic. I don’t want to think about anything but my content. That means, I am not interested in columns. I am not interested in password protecting my content. I definitely don’t want audio recording. I speak with an accent and computers (and some humans) have little idea of what I am saying.
The Professional version has some features which are interesting to me. The ability to use custom templates and themes and custom styles is interesting. Regular expression search is a nice feature. AppleScript support makes the geek in me jump with joy. Customizable keyboard shortcut sets is a great addition.
The price difference is considerable. $59.99 is significantly different from $9.99. I went with the Essentials version. My reasoning was simple: there are features I will miss in the Essentials version but it didn’t justify the price difference to me. I also know that I have a friend who has the Professional version and I can ask him for customized templates and themes if I wanted them. The rest of the features I could do without.
I am going to review the OmniOutliner Essentials product in the rest of the article.
Working in OmniOutliner Essential
This is a mature product with years of development behind it. They have the basics nailed. They define the category on the macOS space. The product is designed for ease of use and productivity and it fulfills that promise.
What are the elements of an outliner?
- Rows
- Rows contained within rows.
- Rows which are at the same level as some other rows.
 Opal Hierarchy
Opal Hierarchy
Opal manages to conceptualize this as sisters, daughters and aunts. OmniOutliner conceptualizes this visually:
 OmniOutliner Hierarchy
OmniOutliner Hierarchy
- Add Rows. These are rows at the same level as the row preceding it.
- Add Inside: These are rows contained within the row preceding it.
- Add Outside: These are rows which are at the same level as the containing row.
Both systems work. I am just used to Opal and learning how OmniOutliner works. This makes intuitive sense to me, and I am sure that I am going to get used to the metaphor or lack of it.
One thing which took me a while to figure out was that you could write what amounts to paragraphs within a row, by pressing ⌥↩︎. For instance, I am writing this review in OmniOutliner and it is working out fine.
 This review
This review
OmniOutliner deals in rich text. So you have the ability to format the text of your document. Bold, Italic, Strikethrough, and Underline are the options available to you. The templates which ship with the Essentials package have embedded styles in them. The Pro version has the ability to modify and create templates and their styles.
OmniOutliner provides you the option of adding notes to an item. You can add notes by clicking on the note icon on the left of the item.
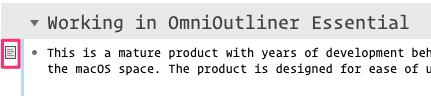 Notes
Notes
You can also get to create/edit notes with the keyboard command ⌘’. Notes are a good way of giving yourself some direction when you are in the middle of creating an outline.
Moving items around is another feature which is important to the creator of outlines. OmniOutliner does a great job of giving you keyboard commands to manipulate the hierarchy of the outline rows.
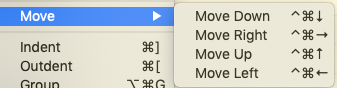 Move
Move
One of the things I love about OmniOutliner is the ease with which you can move items around the outline both in terms of their order and their position in the hierarchy. There are keyboard commands available for this and it works like a charm. Like I said, this is well-designed software.
Preferences in OmniOutliner Essential
OmniOutliner Essentials implements an optimized set of preferences for the program.
General
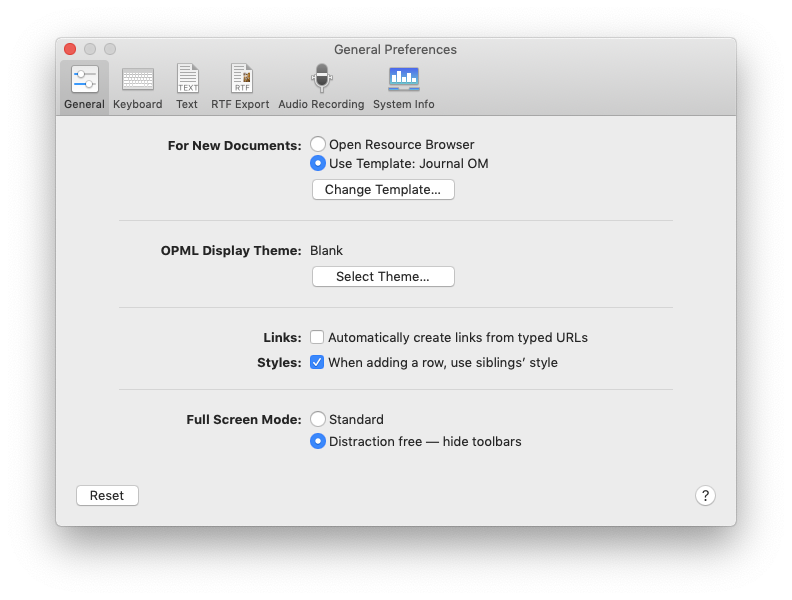 General Pane
General Pane
You get to specify what you want when you start a new document. You can bring up the Resource Browser and choose a template from it, or you can assign a default template to every document you open.
 Full Screen Mode
Full Screen Mode
You also get to specify how you want the full screen mode to work. You have the ability to turn off toolbars and have complete focus on your content. Not having the chrome around your document makes the process of writing and thinking easier. I like full screen mode when I am writing. Typewriter mode enabled with the full screen is a great way to concentrate on my outline and it is the mode I am often in when working in OmniOutliner.
Keyboard
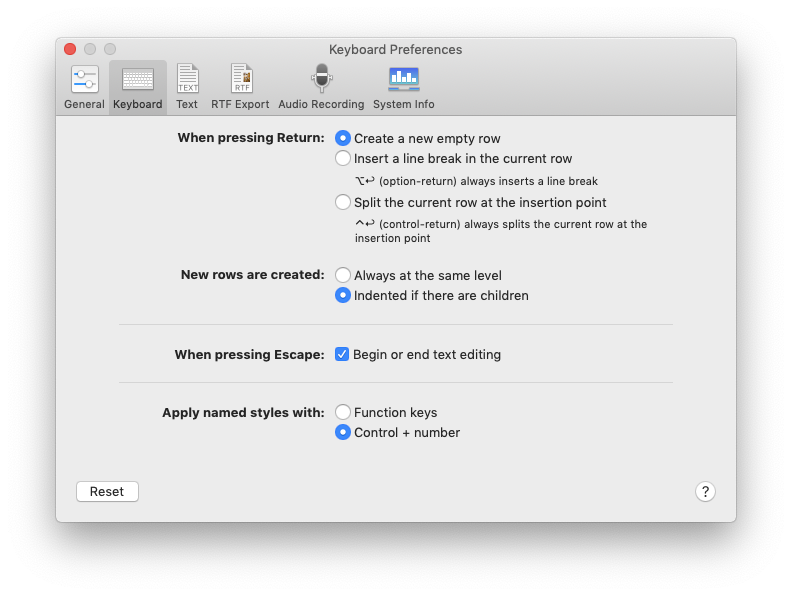 Keyboard Pane
Keyboard Pane
In the Keyboard pane of the preferences, you get to specify the behavior of the Return (↩︎) key. I want it to create a new empty row at the same level as the previous row. I can then decide to move it right, left, or not at all, depending on the structure I am working in.
You also have the option of ⌥↩︎, to insert a line break and continue writing in the next line. Or, ⌃↩︎ to split the current row at the insertion point. These easy keyboard commands make it easy to keep writing in the outline without moving to the mouse and searching for the right command in the menus. I am fond of this design.
The other feature which I have discovered that I use a lot is the Escape (⎋) key. It is a toggle to begin or end text editing. So, when you are done with editing an item in your outline, you can press the Escape key, and move on to manipulating the position of the item in the outline. Press Escape again, and you are in edit mode again. I find this useful to work in items which have a lot of text in them.
Text
 Text Pane
Text Pane
The Text preference pane lets you specify features of the export of your OmniOutliner documents as text files. I would have liked the availability of a Markdown output, instead of a text output. However you can specify the nature of bullets that you want the text document to contain. I make sure that I Expand All the contents of my outline and then export the contents to text without any bullets for the outline when I am wanting to work on it as a Markdown file.
To keep the editing to a minimum, I write Markdown in OmniOutliner. I use the Markdown syntax for Headings and other elements of the document like, bold, italic and the like. The links are formatted with Markdown syntax and everything is ready to be used in my Markdown editor with the least amount of friction. I keep the rich text formatting to a minimum. Not because it is not nice, but it is not something which I get excited by. Your mileage may vary.
What Do I Use OmniOutliner For?
I use OmniOutliner for all my lists. Todo lists, shopping lists, books to read lists, movies to watch lists, and thinking-through-things lists.
Some of these lists are not going to be shared with any other program and can reside safely in OmniOutliner for ever. There are documents where the outline is the starting point of my work and it is going to end up in Ulysses. Those are the documents where the export function comes up a little short.
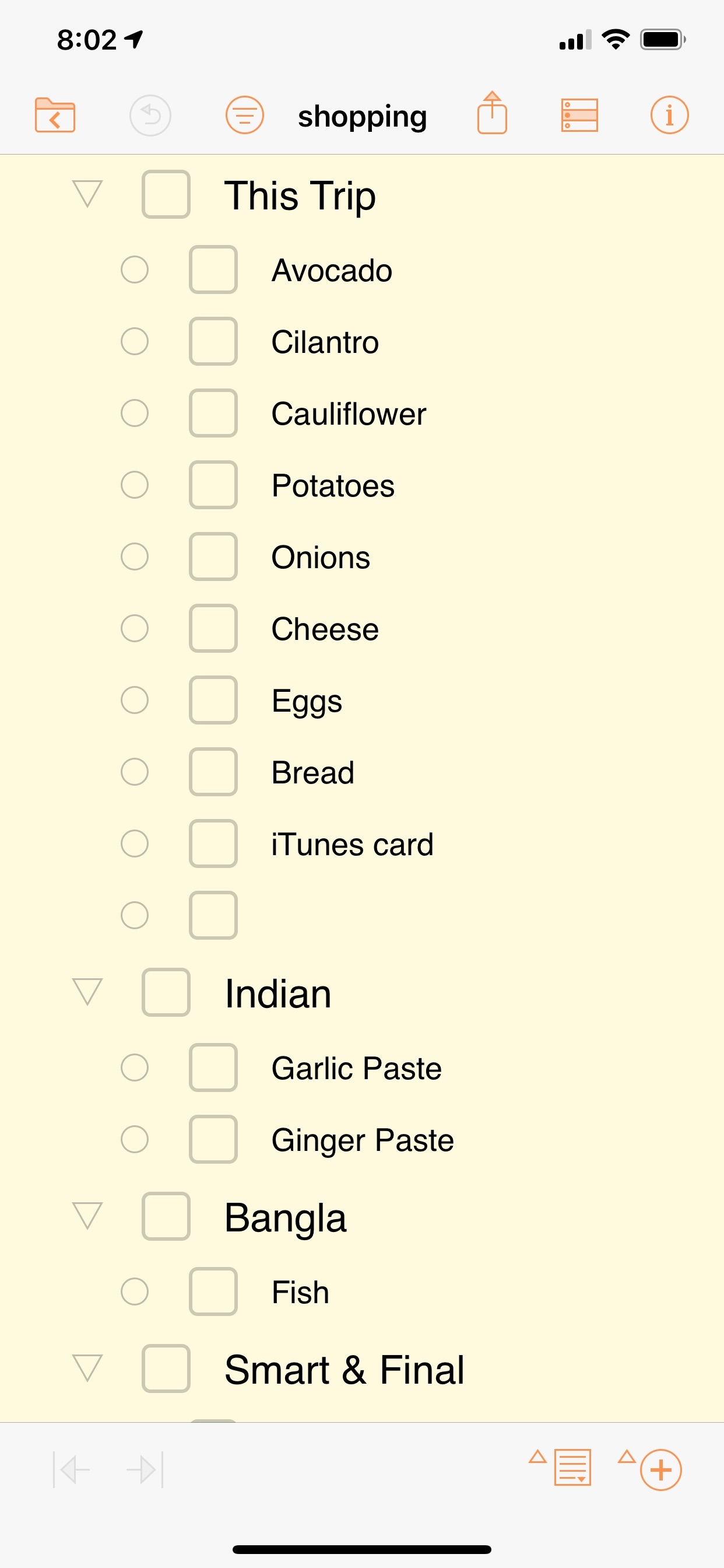 Shopping
Shopping
I have the same OmniOutliner Essentials package on my iOS devices. That means some of my lists are mobile. The shopping list to my local grocery store is useful. I make the list keeping in mind the layout of the store and I can just pick up things, tick them off my list and move on to the next item. Makes shopping easy and efficient. I love this versatility of OmniOutliner. Start a book in it? Yes. Shop with it? Yes.
Suggested Improvements in OmniOutliner Essential
I would like a Markdown export mode. I like the text export but would prefer a proper Markdown export. I am trying out different ways of getting my text out of OmniOutliner:
- Export as a text file and clean it up in my text editor (Sublime Text 3).
- Export as OPML file and convert it to Markdown with Marked 2. Then clean it up in the text editor.
Both of those work but it is more work than I like to do. There is a fair amount of clean up involved and I am not excited by that. A Markdown export option would be a definite improvement.
Recommendation
OmniOutliner lives up to its reputation as the best outliner on the macOS. If you think in lists and like living in them, this is software which is easy to fall in love with. Depending on your needs, you can choose the Essentials package or the Pro package. I am happy with the Essentials package and can recommend it without any reservation.
macosxguru at the gmail thingie
outlines
macOS
iOS
November 19, 2018
 Home
Home
Moving Back to Ulysses
I moved my writing to Ulysses.
The writing was going well in iA Writer. The new version of iA Writer is well designed and can be the main program for all your work, it was mine. There is nothing to complain about when it comes to iA Writer, specially if you write in Markdown.
I feel embarrassed to say it, but I got bored in it. The lack of themes and the lack of the ability to use my own fonts got to me after a while.
It was not a logical decision. This was not a decision made with a list of bullet points which all point to the right decision. Looking at the same screen day after day got to be a drag specially when there was an alternative which let me do the three things which iA Writer didn’t:
- Use custom themes.
- Use my own font.
- Use a custom point for typewriter scrolling.
Yes. Ulysses is burdened by idiosyncratic support for Markdown. It has improved from previous versions, but it is a pain to use sometimes. Yes. It still doesn’t have tables. Yes. As a Markdown editor, iA Writer is superior to Ulysses at every level. But I got tired of looking at the same screen. I got tired of having a bunch of monospace fonts, I couldn’t use. I just got bored.
So, I am back to Ulysses. I wish I had a better reason to come back to Ulysses but I don’t. The gist of the matter is that I like writing in Ulysses.
I wish I could give you a reasoned explanation for why I like writing in Ulysses. Believe me I have tried to write it down, but it doesn’t quite cover it. I don’t have the right words for it. This is what I have:
- Ulysses has become better at handling Markdown with both the Paste as Markdown (⌘⌥+V) command and the Copy as Markdown (⌘⌥+C) command. Bringing in stuff which you have written elsewhere is less painful now.
- Ulysses has lovely themes. The ones which ship with the product and some of the ones you can add from the Ulysses Style Exchange. I like Gemmell Two, Red Graphite, and, a customized Solarized XL.
- The learning curve is non-existent. That might be a function of my familiarity with the application or the fact that this is a limited function text editor.
- The ability to hide all the chrome and have your writing in screen in windowed or full-screen mode is good for concentration.
- The ability to specify line length (90 characters), the line height (1.7), and no paragraph spacing is something that gives me enough clarity on screen to be able to read the stuff I write.
- I like the keyboard commands of Ulysses. If you use it, learn them. They are available here.
- The best thing about using Ulysses is the act of writing in it. The customizable point for typewriter scrolling and the ability to use my own fonts are two of the things I was missing in iA Writer. I like the theme switch from the windowed to the full-screen look. I am fond of working in Solarized.
I have come to the conclusion that productivity in writing is not a function of what editor you use to write. It is a function of your motivation and the commitment that you bring to the task. It helps when you don’t have to fight your editor. I conceptualize that as friction. Ulysses is admirably low friction. That is what makes me come back to it, again and again. I am going to stop fighting it, and just enjoy writing in it.
The plan is to stay in Ulysses for a while.
macosxguru at the gmail thingie
Hat Tip: Photo by Sebastian Soerensen from Pexels
Ulysses
writing
markdown
October 29, 2018
Subscriptions Are Not the Magic Bullet
 The Way Forward
The Way Forward
This is the original article which revealed Apple’s interactions with app developers: Why Apple had a secret meeting with app developers in New York to discuss the App Store - INSIDER
These are some of the reactions to the news:
Apple reportedly pushing developers to move to subscriptions | iLounge News
Apple is secretly encouraging paid app developers to switch to subscription – ldstephens
Apple Privately Advocates for Developer Adoption of Subscriptions – MacStories
Gruber living up to his growing reputation as a stenographer for Apple PR, posits in Daring Fireball that,
Up front paid apps are going the way of the dodo. Whether you think that’s good or bad, it doesn’t matter. That’s where things are going.
No editorial. No comment. Only the assertion that you plebs should mindlessly follow what your corporate overlords are setting out for you. That is Gruber now. I remember when he had a spine and insight.
These are examples of companies who are doing fine without resorting to subscriptions:
- OmniGroup with products OmniFocus, OmniOutliner, OmniGraffle and OmniPlan. These products are icons in the professional category of software on the macOS. No subscriptions. One time payment with upgrade revenue on new versions.
- Bare Bones Software and their product BBEdit 12. One time purchase, with upgrade revenue.
- Things. Again, one time purchase with upgrade revenue.
- Highland 2. One time purchase with upgrade revenue.
- Utilities like Hazel, Keyboard Maestro, Alfred, LaunchBar, and so on.
I could go on. In fact, I will:
- ScreenFlow
- Fantastical and Cardhop for Mac
- Scrivener
- Final Draft
- iA Writer
- Pixelmator Pro
- Acorn
The irony is that Apple is not following its own advice:
- Logic Pro X - Apple
- Final Cut Pro X - Apple
- �Pages, Numbers and Keynote are free.
Are subscriptions the only way to go?
Hell no.
What Does a Developer Do?
The carrot is increased revenue. Is that always a by-product of a subscription? The answer is the usual difficult fence-sitting one, “It depends.”
You have to consider a mixture of factors, and they act in concert:
- The goals for the product.
- The nature of the product.
- The nature of the market.
Growing income stream. Increasing market share. Retaining market share. Provision of enough income to support the creation of a software company. These are all goals which are relevant to my discussion.
You are trying to price a viable product. Viable in the sense that it is going to provide enough income to justify its development. That is a function of the size of the market it serves, the market penetration you can achieve and the price you are willing to charge for it.
Viability is a function of the nature of the product. For instance, a utility which performs a singular task required by the consumer sporadically is not going to be enough to build a software company around. Yet, it can be a part of a mix of solutions which together provide the foundations of a software company. Pricing for such products can be a mix of both subscription pricing and full version pricing. For instance, Gemini 2 is a product which finds duplicate files on hard drives and gives you the option of deleting these duplicates to increase hard drive space and reduce clutter from hard drives. Not a product which you are going to be using too many times. I can envisage a dual pricing strategy for such a product. A monthly subscription price and a full version price. The full version price is going to be something some consumers who need this feature on a consistent basis will
prefer. The monthly subscription will be preferred by consumers who want the product for a few uses at a particular time but are turned off by the full version price. This ensures that you are segmenting the marketplace through your pricing strategy. The heavy users pay a different price from the occasional user.
Products can be classified on the basis of how critical they are to the workflow of the consumer. Alfred is one of the apps which I consider to be essential to the use of my macOS devices. It is one of the first apps I install on a new Mac. They have an interesting pricing strategy. A free version which does the basics of file launching, file finding, and basic web searching. The product comes into its own with a Powerpack purchase. They price it at £19. They have a Mega Supporter license which entitles the consumer to free lifetime upgrades for £35. They periodically will introduce a new version requiring the regular users to pay a reduced upgrade price. This does not happen often. I have been using the product for almost six years now and they are at version 3.7. The paying upgrades are few and far between for the regular consumer. I am a Mega Supporter and that is the best money I have
spent on software.
The marketplace for a product like Alfred has a couple of competitors. A product called Quicksilver is a free app which had a fanatical fan base for a while. Development has been sporadic on the product. The other competitor is LaunchBar 6. This is a commercial product which has a dedicated group of users whose fingers have become infused with LaunchBar mojo. It is priced at $29 with $19 as the upgrade price from previous versions.
Both Alfred and LaunchBar are leaving money on the table. They can charge more for their product. They can switch to subscription pricing for their pricing. In fact, they can do pretty much whatever they want to do with their pricing strategy. Initially when the products were launched, they faced competition from Quicksilver, a free solution, which was being developed actively and also had gathered a large user base. The conservative pricing is a legacy of those times. Quicksilver is long dead. Both Alfred and LaunchBar have managed to carve out sizable chunks of the market and are by nature products which have high switching costs. They can both switch to a subscription pricing model of something like $19 a year without seeing any large decrease in their user base.
Both companies seem to be content with the existing pricing structure though. Alfred is a single product company. Yes, they have Alfred Remote on iOS, but that seems a proof of concept product rather than a viable product. Objective Development is a three product company. They sell Little Snitch 4, Micro Snitch, and LaunchBar. Little Snitch is a crucial security product for users, and has a dedicated, loyal user base. Micro Snitch is relatively newer and I am not familiar with it. The strategies of the two companies are a tad different in that Objective Development has a focus on security and productivity, while Running with Crayons Ltd. the company behind Alfred has all its eggs in the Alfred business.
In that context, Alfred is more conservative in their approach to the pricing question than Objective Development has to be with the pricing of LaunchBar.
Take another segment in the marketplace. Writing software. This is another market where there are multiple competitors. The main players are Scrivener and Ulysses. There are a host of other competitors in the marketplace but these are the two which hold the most marketshare.
Ulysses is a product which is wedded to the Apple eco-system. They have a macOS version and an iOS version of their product and you pay a single subscription price for the product on both platforms. It is a subscription of $39.99/year.
Scrivener is a cross-platform solution. Starting life in the macOS platform. Scrivener is available on macOS, iOS and Windows. It is $45 for a full version on macOS and Windows. The iOS version is $19.99. I have been a customer for almost ten years and they have gone from version 1 to version 3 in that time. Major version upgrades come along at the rate of every three years or more. My total outlay for this piece of software has been around $90 for ten years. Say $10/year for easier comparison.
For writers, writing software is crucial to their livelihood. Aspiring writers will try out a subset of the competing offerings, or follow some recommendation from a colleague to acquire and adopt a software solution. Then comes the deep dive. Ulysses less so than Scrivener is different from other solutions available in the marketplace in both focus and implementation of its many features. Requires a deep dive into the internals to get use out of Scrivener. I have been recommending Scrivener for a long while to all my acquaintances who express an interest in writing of any form. I tell them to not get overburdened by the intricacies of the program. Start using the program and the features will be revealed when you need them and you will have to get into the manual and become familiar with the particular feature. Bite sized learning works best for a beast like Scrivener.
Ulysses is a simpler alternative. If you are familiar with any software, it will take you a few hours to know everything that Ulysses is capable of. Its simplicity is a part of its charm.
They both tackle the problem of putting words into the computer. Arranging them into a form which makes sense to you and wringing out an output which is usable for whatever purpose you have destined for them. You write. You edit. You write some more. You edit a lot more. Finally when you get tired of this cycle or think that the product is ready, you output into a word document to send to your editor, or a pdf file to print out and obsess over every word, or output an ePub to send to a digital house to put it out for sale. That is the cycle every writer is familiar with. That is the purpose of writing software. Both products fulfill these needs. Scrivener has more tools to help you with the process of writing. Ulysses takes a minimalistic approach to the problem. A blank page with your words in it. Minimal tag, keyword, comment and annotation support, writing goals, and a self-contained library of files to make the writing easy.
One other important distinction: Scrivener is a rich text environment, Ulysses is a plain text environment with minimal support of Markdown for formatting goodness.
Since these are two of the most popular products in the writing space, most writers are familiar with both products. Some writers use both. Scrivener for book-length projects, Ulysses for short projects is a common break-up of tasks. There are of course switchers, people who started with one and ended up in the other because of their own reasons. There are those who swear allegiance to one or the other. They are rabid about it sometimes. But these are the two main choices in the marketplace.
Ulysses changed from the usual pricing strategy to a subscription pricing model a little more than a year ago. I wrote Learning from Ulysses’ Struggles With the Switch to a Subscription Model.
I don’t have sales numbers on the two products. I follow the discussions on both these products on Twitter. Conversations about Scrivener outnumber Ulysses mentions two to one. A contribution to the difference is that Scrivener is cross-platform, but it also means that the number of users might be indicated by the difference in the number of mentions.
Literature and Latte, the developer of Scrivener are a two-product company. They have a basic mind-mapping application called Scapple which works well with Scrivener. Ulysses is a one-product company.
I am sure that both companies have their own reasons behind their pricing strategies. The major difference is one is subscription based and the other is not. In fact, for Scrivener it is almost a product feature. It makes Scrivener different from Ulysses to those users who are rabid opponents of this recent trend towards subscriptions. When Ulysses made the change, the main developer of Scrivener made sure that both existing and prospective customers knew that there was no immediate intention to move to a subscription model from Literature and Latte.
Who is right? Both of them are. Ulysses decided to move to subscriptions for their own reasons. Scrivener decided to stick with their old model for their own reasons. They are both viable companies making a living in the writing space and trying to fulfill their growth goals through their pricing strategy.
It is instructive to see the different approaches from both companies to achieve viability:
- Ulysses moved to a subscription model.
- Scrivener moved to a cross-platform model with versions for iOS, macOS and Windows. There are rumors of a Linux version and an Android version.
They are the market leaders. The question is a more complicated if you choose to be a challenger to them. What do you do? Do you adopt a subscription pricing strategy and undercut the Ulysses price? Do you match their pricing and focus on a different task in the writing space? Do you build a product which is feature competitive with Scrivener and introduce subscription pricing to reduce the barriers of entry? What about a competitor to Scrivener with a subscription price of $20/year to compete? What about a competitor to Ulysses with more evolved support of Markdown with a non-subscription pricing model, like MWeb?
The choices that a product makes lets its prospective competitors position their offerings as different from them through the use of their choices. MWeb should be marketed with a focus on complete Markdown support and no subscription pricing.
Subscription pricing does build a system of lock-in. When the consumer buys the subscription to Ulysses and the time comes to renew, they already have a year invested in the product, it is easier to renew the subscription than consider the move to a competitor. There are the factors of a learning curve and the resultant aversion to change, along with the ease of the App Store, which acts together to keep consumers from switching. This applies to the full price + upgrade revenue model too, but in the case of subscription, the yearly investment through the App Store makes it a more compelling proposition. Faced with the need to make a decision, consumers choose the easiest decision which is renew the subscription.
Developers need to keep this advantage of subscriptions in mind when you decide on a pricing strategy.
As you can tell, there is no one good answer for all eventualities. When Apple tells you to move to subscriptions, tell them to go pound sand. Something that works for one developer is not necessarily the magic bullet for everyone. Circumstances define the correct choices. Don’t fall for the notion that:
Up front paid apps are going the way of the dodo. Whether you think that’s good or bad, it doesn’t matter. That’s where things are going.
Why is Apple Pushing Subscriptions?
I don’t have a good answer to this question except some speculation. They have found it difficult to implement upgrade pricing in the App stores and that might have forced this increased belief in subscriptions.
I would find this move more credible if they implemented subscription pricing for their own offerings. The absence of subscription for Final Cut Pro X and Logic Pro X gives me pause. If it is good for developers, it must be good for Apple. Why the disconnect?
How Do I Build a Software Business?
If subscription pricing is not the answer what is the answer?
Take care of the basics. The basics remain relevant today as they have been for a while.
- Design and develop a product which works well.
- Manage to differentiate your product from the competition.
- Churn. Improve your product.
- Charge a fair price.
- Provide support.
- Try to build a community around your product.
These are all factors which define whether your product is going to be successful in the marketplace. A subscription model does not make this activity redundant. In fact, a subscription model might aggravate the pain for some developers. Two examples of this are what is facing Bear and Ulysses. Both products are facing inquiries from consumers about the progress that they have made in the period where they are generating subscription revenue. This is new territory. If developers make the assertion that they need subscription revenue to justify development of the product, consumers are bound to ask for evidence of this development. Both Bear and Ulysses are struggling to justify the quantity and quality of such development.
In the old model, the expectations were different. Major version release followed by free interim bug-fix updates, followed by major version upgrades which include new features and the resultant upgrade revenue. That model is not relevant for subscriptions. Consumers demand continuous improvements, to justify their investment in the product.
The answer then is the same as it has been for a long long while. Do the basics. Do them well. Yell as loud as you can. Reach as many customers as you can. Give them a compelling reason to give you their business.
Charge your consumers a subscription price or the traditional pricing model. Do your best to justify the price you charge. Whatever price you charge, by whatever mechanism you choose, try to create customers who would be happy to pay you more. That is the secret.
macosxguru at the gmail thingie
Credits: Photo by Voicu Oara from Pexels
developers
macOS
subscriptions
September 30, 2018
Paper Floats a Cursor to Keep You Focused
 Paper icon
Paper icon
Product: Paper
Product Web Site: Paper… for writers
Price: Free
In-App Purchases: Personalization & Writers Tools: $9.99 each.
Paper is an interesting product. It is a minimal text editor which supports both plain text and rich text modes. I am going to ignore all of its rich text goodness because I work in plain text and rich text is irrelevant to me.
Ostensibly geared towards minimalism in its features and implementation, Paper is a deep product which provides users a curated set of options. It tends to hide its options through a novel implementation of menus changing based on whether you have the ⌥ key pressed or not. For instance, this is the Format menu with no ⌥ key pressed.
 Paper Format
Paper Format
This is the same menu with ⌥ key pressed.
 Paper Format + Option
Paper Format + Option
Paper does this with all its menus. It tries to hide complexity from the user but gives the user the opportunity to delve in to the complexity when the user wants to. It is a commendable goal, letting the user have the option of easing into the intricacies of the program if they choose.
The Floating Cursor
Borrowing the feature from Word’s “smooth cursor” animation, Paper has a cursor which flows along the screen. You type and the cursor glides along the screen. The cursor is colored blue, I guess that is borrowed from iA Writer. In fact, Paper looks and feels like an ancient incantation of iA Writer without the elegance of the customized Nitti font, or the support of a modern Markdown implementation, like MultiMarkdown or any attempt to tackle your file hierarchy.
The origins of the features of Paper might be a tad questionable but the effect of the cursor gliding on the screen is hypnotic and compelling.
How Well Does Paper Do Markdown?
Paper supports the basic implementation of Gruber’s Markdown. It is significant in that the specs were last updated on 17 Dec 2004. Markdown has evolved significantly. Paper supports the basic implementation and does that well. I am not certain that is enough in the current marketplace.
Paper competes with products which are distinguished by their support of one of the advanced variants of Markdown. That means that Paper lags in supporting the following Markdown elements:
- Footnotes.
- Tables.
- Task Lists.
- Subscripts and Superscripts.
- Citations.
- Glossary.
This is not a comprehensive list. You can go to MultiMarkdown Guide to see what a modern day implementation of Markdown looks like. There are products in the marketplace which support the full-suite of a modern Markdown implementation and they are all competing with Paper.
Paper competes with:
- iA Writer: The Focused Writing App for Mac, Windows, Android, iPhone and iPad supports a customized MultiMarkdown.
- MultiMarkdown Composer v4 supports MultiMarkdown.
- MWeb - Pro Markdown writing, note taking and static blog generator App - MWeb supports Github Flavored Markdown (GFM).
This is not a comprehensive list. There are a ton of other competitors. So, in this mass of competitive products why would you adopt Paper?
The developer feels that there is a space available in the marketplace for a product which supports basic Markdown and gives people an environment to write in without the full-featured support of a modern Markdown implementation. He could well be right. The reviews on the macOS App Store seem to support this point of view. Paper is well-reviewed by its users.
I am not so certain but I am aware that I am far removed from the usual user. I am comfortable with Markdown. I live in Markdown. My needs are not typical. For those starting out in Markdown or just looking for a program to write in without a specific focus on Markdown, Paper is not a bad solution.
Paper Features
This is a list of the features which I found interesting in Paper:
 Paper Font Choices
Paper Font Choices
Font Choice: Paper gives you a pre-defined choice of fonts to write in.
 Paper Paragraph Options
Paper Paragraph Options
Paragraph Format: I love that Paper gives me the option of specifying Line Height and Spacing for my paragraphs.
 Paper Focus Mode
Paper Focus Mode
Focus Mode: Paper gives you a choice of Paragraph or Sentence in its Focus Mode. This is similar to the behavior in Byword.
 Paper Line Length
Paper Line Length
Line Length: Paper lets you set your preferred line length.
Polyglot Clipboard: I was confused about what “polyglot clipboard” was. This is the developer explaining the feature:
A clipboard that knows many languages/formats :) Basically, you can copy (export) into many formats and paste (import) from many formats.
Copy Markdown from Paper and paste to a rich text editor like TextEdit and it will insert Markdown as formatted text. Copy from TextEdit and paste to Paper and it will insert formatted text as Markdown. Pasting Markdown to a plain text editor will insert Markdown as is, of course.
Holding Option key in Edit menu reveals options to import/export HTML from/to clipboard. There is also an option to “Paste as Plain Text” in case you don’t want to carry over any formatting to Paper. This option changes to “Paste and Match Style” in Rich Text Mode to match the same feature in rich text editors like TextEdit.
All of that works seamlessly in Rich Text Mode as well. You can, for example, copy some Markdown from a plain text editor and paste it to Paper in Rich Text Mode. Paper will insert this Markdown as formatted text.
For a product which supports both plain text and rich text, this is an interesting addition and customers who work in both plain and rich text are going to get a lot of use out of this feature.
This is a product which is designed with care and attention to detail.
Conclusions
If you are interested in a Markdown based text editor there are better choices in the marketplace. On the other hand, if you are not completely sold on Markdown, and want a well designed environment to write in, Paper is a solid choice. It is a conglomeration of features from the best of breed in this category and it is a pleasure to follow the floating blue cursor around the screen.
Paper is recommended for folks who are new to Markdown, or are not enamored by Markdown.
An Alternate Review: Paper is a unique macOS text editor for iA Writer and Word 2016 fans
macosxguru at the gmail thingie
macOS
Markdown
Text Editor
 2018
2018