September 25, 2018
 iA Writer Icon
iA Writer Icon
Product: iA Writer
Price: $29.99
Version 5.0 of iA Writer introduced the ability to handle folders and favorites to the minimal Markdown based text editor. Version 5.1 takes a swing at tags.
Tags are implemented from inside the documents. You type the tag into the document and the program automatically adds it to the tag list or adds the document to an existing tag list if this was a pre-existing tag. Tags are an organizational aid which makes iA Writer powerful.
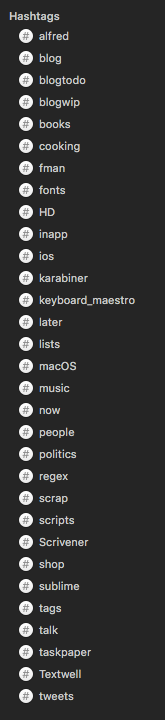 iA Writer Hashtags
iA Writer Hashtags
Folder support made it possible to live in iA Writer with all my documents. Tag support lets me live in iA Writer efficiently.
 iA Writer SmartFolder Creation
iA Writer SmartFolder Creation
Along with tags has come Smart Folders.
 iA Writer SmartFolders
iA Writer SmartFolders
Smart Folders makes it easy to manage a huge collection of notes.
 iA Writer GoTo Menu
iA Writer GoTo Menu
The new organization is depicted in both the Library sidebar and the Go menu.
Conclusion
iA Writer started out as a simple piece of digital real estate with a pre-set font and a thick blue cursor to tackle your writing needs. It has evolved. It is a feature rich Markdown based writing environment which has the ability to tackle all your writing and file-management needs in one program.
I live in it. I consider the present iteration of iA Writer to be the best Markdown based writing environment available on the macOS.
iA Writer 5.1 is recommended heartily.
macosxguru at the gmail thingie
Additional Reading
The folks at iA talk about iA Writer and tags. Write to Organize - iA Writer: The Focused Writing App
iA Writer
macOS
Markdown
September 16, 2018
SuperTab Supercharges the ⌘+Tab Experience
 SuperTab Icon
SuperTab Icon
Product: SuperTab
Price: $10 (50% off sale)
The stock macOS function of ⌘+Tab is the list of running apps. Mac users are used to that and use it for switching between applications. SuperTab adds a slew of features to the ⌘+Tab function.
You can define any keyboard command you want, in my case I use ⌥+Tab. This way you can have the standard behavior through ⌘+Tab, while you enjoy the goodness of SuperTab through ⌥+Tab.
 SuperTab
SuperTab
SuperTab gives you complete control over the content of what it calls, Tab Rows. You have the choice of showing the following:
- Active Applications - list of active applications. This is the usual system behavior.
- Dock Items - the items in your Dock.
- Application Windows - the individual windows in your applications. Thanks to the new tab behavior in macOS, you get to open all your tabs in one tabbed window, and SuperTab does not have the ability to show you the individual tabs. It gives you access to the whole tabbed window. That reduces the benefit of having individual application windows accessible.
- Recent Applications - this is the list of recent applications you have used.
- Recent Documents - the recent documents you have opened.
- Dropbox or Desktop Contents
- Folder Contents - you can specify the folders you want to access.
- Calendar Items - see your Calendar Items and their details.
- Clipboard History - the recent contents of your Mac’s Clipboard.
- Snagit Captures - preview, copy, share and open your Snagit Captures.
- Tagged Items - the files, folders & applications with the Tags or Labels you specify.
- Sidebar Items - items that appear in the Sidebar of Finder Windows.
- Custom Items - this includes saved Spotlight searches, System Preferences, Web sites and a whole host of other items.
SuperTab Preferences
 SuperTab Preferences 1
SuperTab Preferences 1
SuperTab is a mature product and it shows in the way the product is designed. There are several ways you can choose to invoke the product.
 SuperTab Preferences 2
SuperTab Preferences 2
You get to define how the SuperTab window looks and behaves.
 SuperTab Preferences 3
SuperTab Preferences 3
Supports multi-screen workspaces and gives you complete control over the behavior of SuperTab once it is invoked.
 SuperTab Preferences 4
SuperTab Preferences 4
SuperTab is keyboard focused and it gives you the option of a few commands which let you act on a chosen item through the use of keystrokes. Makes the process of working in SuperTab fun and you get to efficiently sling around keystrokes to control your Mac.
Conclusion
SuperTab performs a subset of the actions performed by utilities like Alfred and Keyboard Maestro. If you are not using these macro utilities, you can adopt SuperTab to gain a chest of utilities which are convenient and useful.
This is a mature product which is well-designed, stable and full-featured and is a great product to add to your normal day-to-day workflows with your Mac.
I liked the product but find that I use Keyboard Maestro and Alfred to perform most of the tasks that SuperTab brings to the Mac. Of course, SuperTab is not competing with the macro utilities. SuperTab’s charm is that it works out of the box and doesn’t require you to write workflows or macros to do any of its tasks. For non-technical users, SuperTab is a great product. For those of you comfortable with writing code, you might want to look at Alfred and/or Keyboard Maestro.
SuperTab is heartily recommended for novice users and users uncomfortable with code.
A licensed version was provided by the developer for a review.
macosxguru at the gmail thingie
SuperTab
macOS
utilities
September 3, 2018
Timing 2 Tracks Time
 Timing icon
Timing icon
Product: Timing 2
Price: 3 versions with prices of $29, $49, and $79.
I am productive. Or as productive as I care to be. I am not obsessive about productivity. I have discovered over the years that the quantity of output is not as important as its quality. It is also true that when I give a topic some time to stew, my work improves. Thus, I am not obsessing over the need to improve the quantity of output. I am trying to improve my focus and cut down on distractions, if possible. That was the motivation behind trying out Timing 2.
Timing 2 is a deep product which tracks your time spent on macOS. It observes what you are doing on your Mac and categorizes your activities. You get to see how you spend your time on the computer and how productive you were. You can also manually enter the tasks that you are performing and get a good idea of how much time you spent on each task.
Timing 2 has the added benefit of generating great reports and that will help you to bill clients.
Automatic and Manual
The feature which makes Timing 2 useful to me is that it is capable of tracking your activities on the Mac both automatically and manually. When I am working on files in the Finder, Timing 2 assigns that time automatically to a category of activities called File Management. When I am writing this article, I assign the time to a project called Timing in the category of projects called Writing-Blog. This lets you be both prescriptive and normative in your interaction with Timing 2 and it works beautifully.
Support
One of the things that struck me about Timing 2 is the effort the developer puts in to help the user with the product. There is an email course and a Timing Knowledge Base with a few videos to help you along. The Timing Blog helps clarify and inform. Daniel, the developer makes a concerted attempt to help users with his product and the result is both involved and informed consumers.
How does Timing 2 help?
 August 2018 Report
August 2018 Report
I am not always conscious of what I am doing on the Mac. I am reading Mac news and I come upon a theme for Sublime Text 3. I download it and start tweaking it to be just right for me, and I find that I am trying to figure out some CSS code in the theme which I don’t understand and do a Google search for the explanation and very soon I am in the rabbit hole and going deeper. Two hours are gone. I don’t mind that activity. That is the only way I can learn. The problem is that I might not want to engage in this activity right now. I could push that to a time when I am not at my productive best and handle that exercise at a less productive time. Timing 2 helps me be aware of the difference.
Timing 2 helps me be aware of the time. Helps me be cognizant of the time spent on projects and time spent on productive and non-productive tasks. That is all I need to self-monitor. That is what Timing 2 does for me.
I use it as a nudge. A nudge informing me of what I am doing with my time. The result is an awareness which leads to me being more productive. I am thankful to Timing 2 for guiding me towards an increased productivity and focus.
Conclusion
Timing 2 is a well-designed, well thought-out product. It works reliably and can help you in multiple ways to track both your time and your productivity.
Timing 2 is recommended heartily.
A review copy was provided by the developer.
macosxguru at the gmail thingie
Other Reviews:
Hands on: Timing 2 tracks your billable hours and Facebook use on the Mac
Timing
macOS
productivity
August 30, 2018
 Nothing to do with the content. Just cute.
Nothing to do with the content. Just cute.
Links of Note 2018-08-30
You can use Typora for Markdown tables or use this:
Better table processing — Erica Sadun
I must admit I am thinking of this too.
Dear Twitter — Part Deux | Infinite Diaries
As a germ of an idea, I am @macosxguru@mastodon.cloud.
I read this and found that my problems with Ulysses were well captured by Chuq. The key line was:
I need real markdown. And Ulysses is mostly Markdown…
Why I’m giving up on Ulysses | Chuq Von Rospach
Nice resource.
Google, but for colors.
Picular
macosxguru at the gmail thingie
Markdown
Twitter
Ulysses
Colors
August 12, 2018
KeyCue Helps You Master Keyboard Commands
 KeyCue icon
KeyCue icon
Product: KeyCue - find, remember, and learn menu shortcuts
Price: €19.99
“How do you learn keyboard commands?” is a question I often get asked. I have found the best answer to that question. KeyCue. It is an application from Ergonis. Has been around for a long while, but this is the first time I have taken a deep dive on it.
I used to make a table of all the keyboard commands in an application I was interested in. The act of making that table helped me to remember the commands and the resultant table also was a reference sheet which I went back to when I needed to nudge my memory. KeyCue is significantly less work.
 KeyCue Application Shortcuts
KeyCue Application Shortcuts
Hold down the ⌘ key (this is customizable) and you will get a table with the application keyboard commands. You have the ability to search this table, and it makes the process of learning and remembering keyboard commands easy.
KeyCue shows you the following:
- Application keyboard commands
- System keyboard commands
- Keyboard commands from macro utilities like Keyboard Maestro, QuicKeys and yKey.
- Emojis
- A table of frequently used URLs.
- Files contained in a selected folder.
- A table with Typinator 2 items in a specified set. Typinator 2 is a text expansion utility from Ergonis the developers of KeyCue.
- A table with recent and/or favorite PopChar X characters. PopChar X is an utility from Ergonis which lets you locate characters contained in a font.
The Application keyboard commands and the System Keyboard commands are useful. You have the ability to turn off common ones, like Copy (⌘C) or Paste (⌘V).
 Keyboard Maestro in iA Writer
Keyboard Maestro in iA Writer
KeyCue has been around for a while, and that explains the support for macro utilities like QuicKeys and yKey. I use Keyboard Maestro, and support for it is welcome.
 Emojis
Emojis
Emoji support is fantastic. I used to use Rocket for the same feature and now KeyCue does the job.
A table of frequently used URL’s and Files contained in a selected folder are features which don’t make any sense to me. If you do find use out of this, have at it. Doesn’t do anything for me.
The link with Typinator and PopChar X is well thought out and the integration makes an argument for consumers to use the full set of Ergonis applications. I use a mix of Alfred and Keyboard Maestro for text completion and I am not doing anything which requires the use of specialized characters from the fonts. So those products are not for me. However, if you use those products or have a need for them, the integration between the utilities provided is a good feature to have and makes KeyCue more capable.
Customization
 KeyCue Settings
KeyCue Settings
KeyCue gives you the ability to set up any shortcuts you want to display any feature you want in the program. You have the ability to specify the length of time you hold on to the keys for the KeyCue panel to trigger. I have set mine for 2 seconds.
I have setup KeyCue the following way:
Fn+⌃: Menu shortcuts and system-wide shortcuts
Fn+⌥: Keyboard Maestro hotkeys
Fn+⌘: Emoji table
Fn+⇧⌃: KeyCue Settings
I use the Fn key because it is a key which doesn’t get used much on my iMac and the assigned keyboard commands made sense to me.
The setup is well designed and you can customize to your heart’s desire.
Learning Mode
KeyCue works well with most applications but if the application doesn’t comply with Apple’s guidelines you can make KeyCue learn the keyboard commands supported by the application and it will still be useful.
 KeyCue Extras
KeyCue Extras
In addition, KeyCue provides resources to learn the keyboard commands for some applications like the Adobe products and some others on their web site and you can download the KeyCue shortcut extras from here.
Miscellany
KeyCue supports themes you can download from here.
KeyCue ships with a pdf manual. I love programs which take the trouble of documenting the product features and gives the users the ability to learn how to use the product. I was thrilled to see the KeyCue manual.
Conclusion
This is a well-designed mature product which does a great job of teaching you keyboard commands. I am surprised that I hadn’t adopted this earlier. My way worked but this is better.
KeyCue is recommended heartily.
A review copy was provided by the developer.
macosxguru at the gmail thingie
keyboard commands
macOS
KeyCue
![]() iA Writer Icon
iA Writer Icon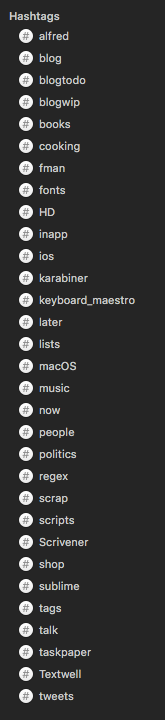 iA Writer Hashtags
iA Writer Hashtags iA Writer SmartFolder Creation
iA Writer SmartFolder Creation iA Writer SmartFolders
iA Writer SmartFolders iA Writer GoTo Menu
iA Writer GoTo Menu










