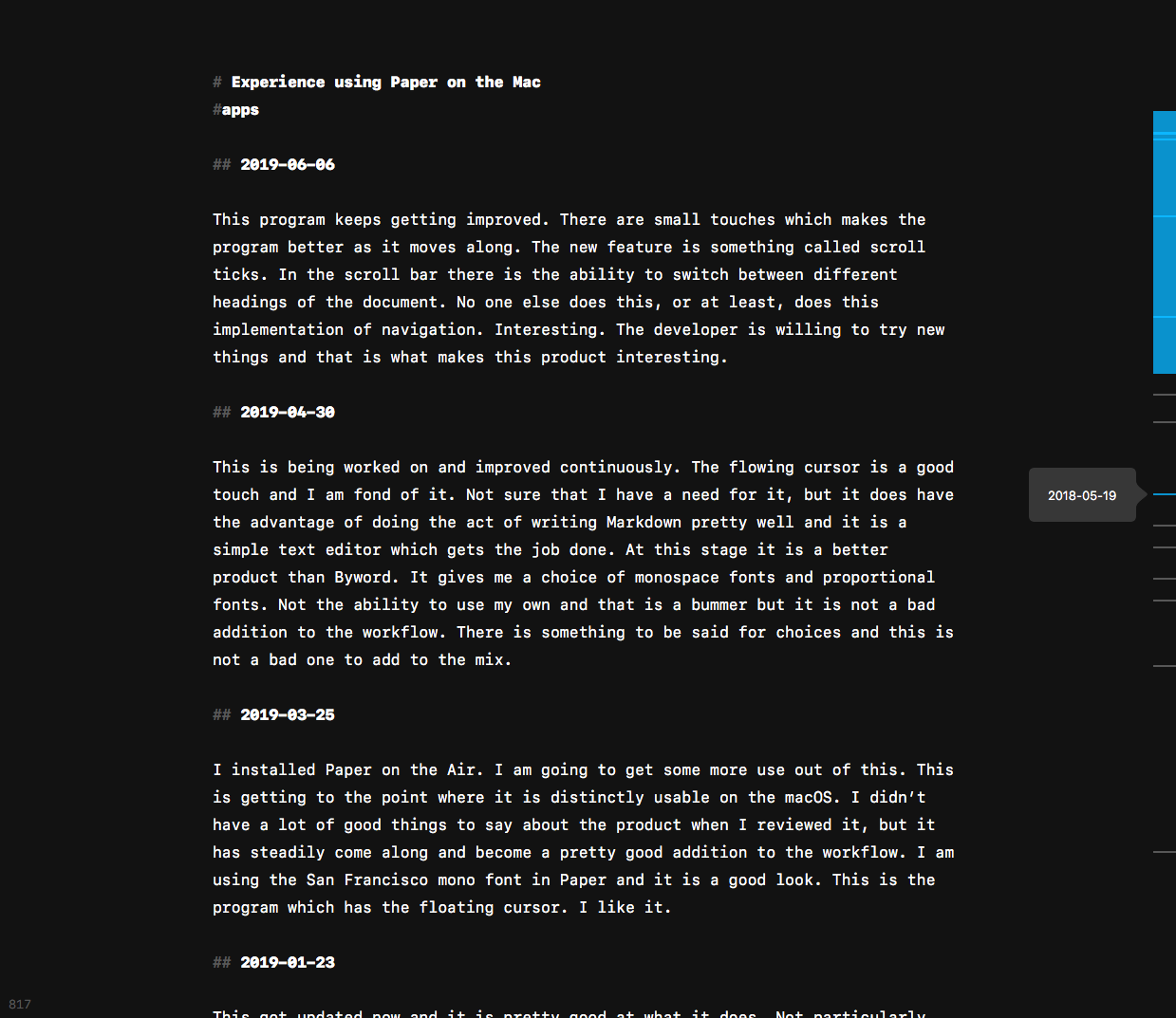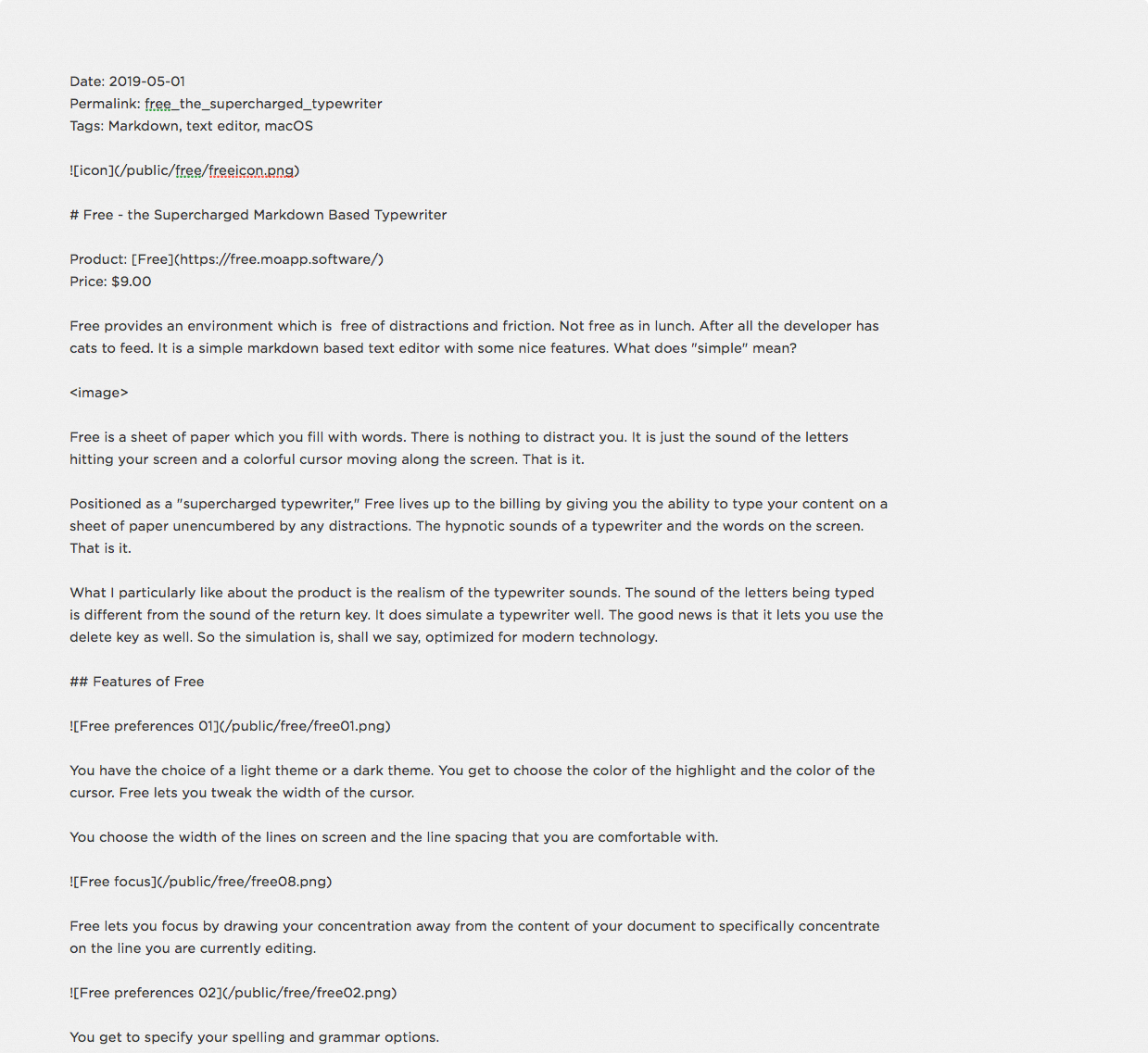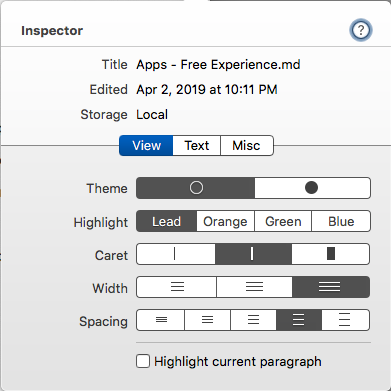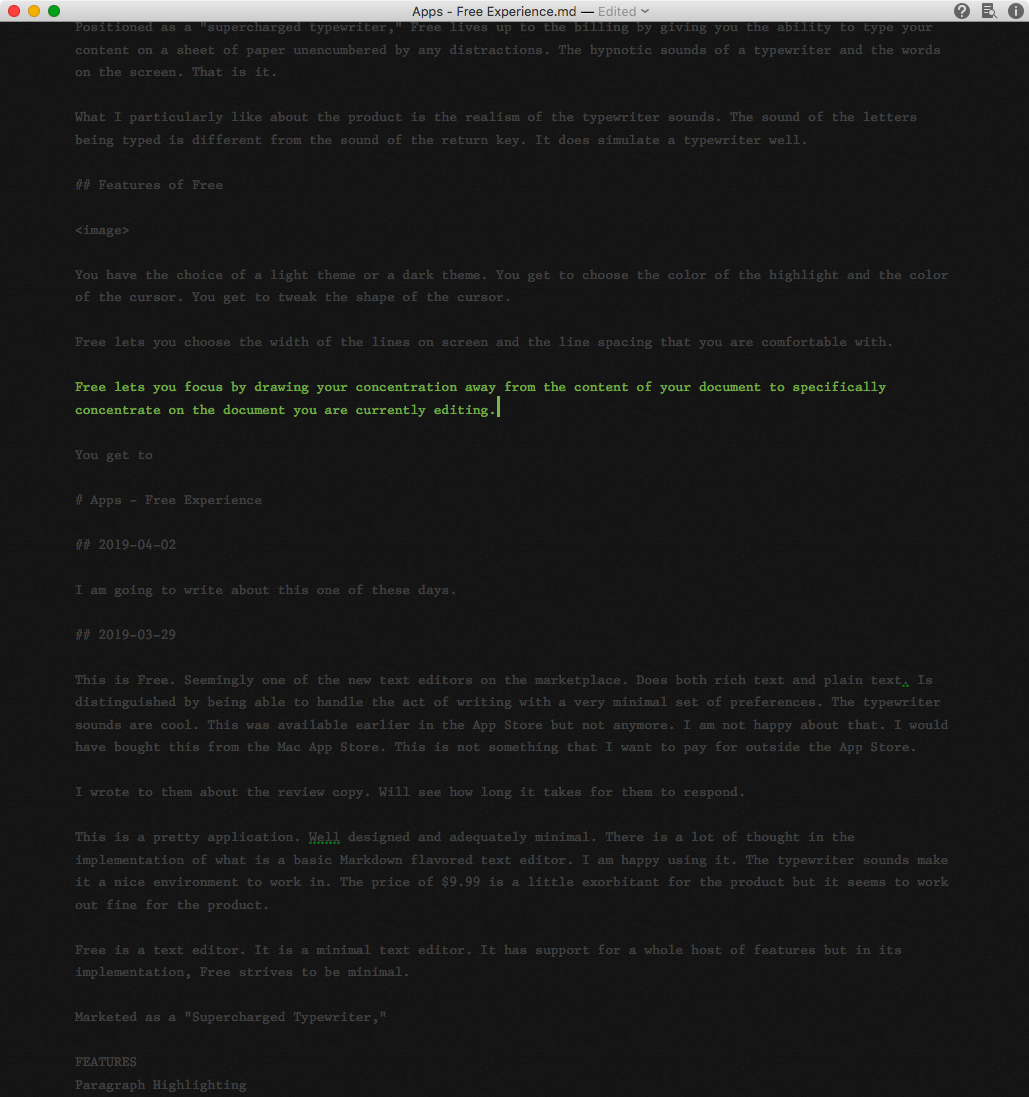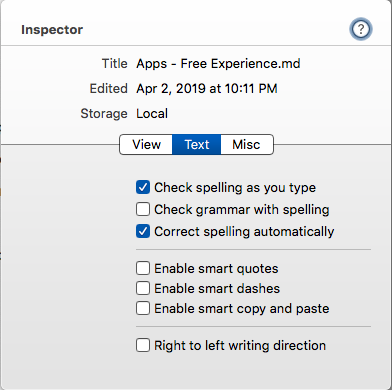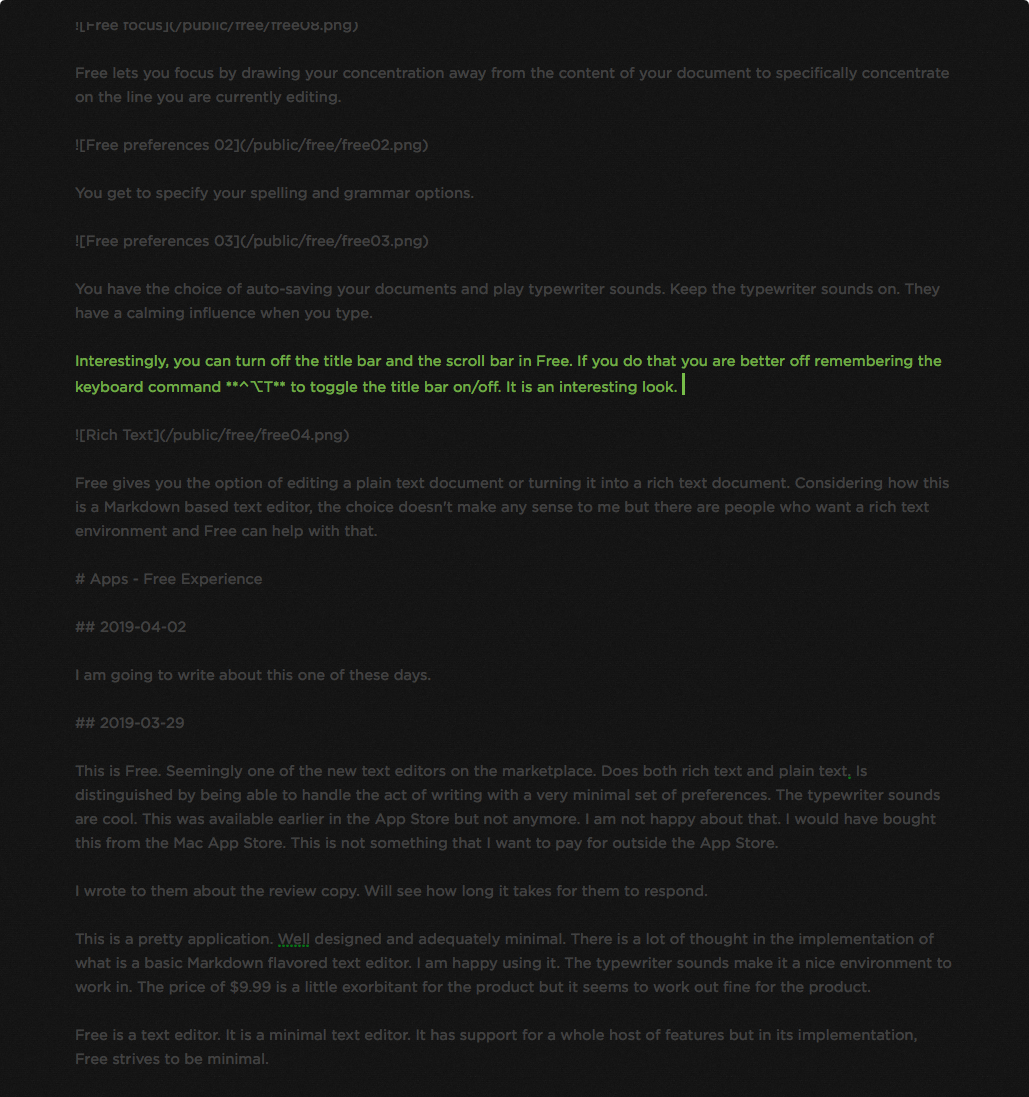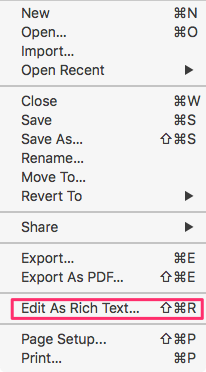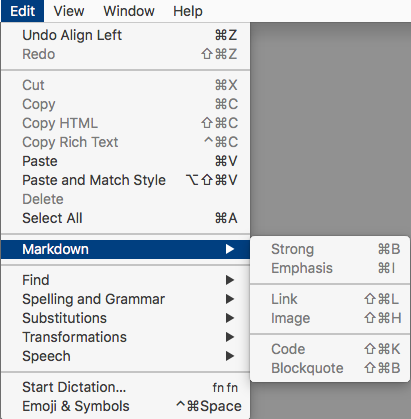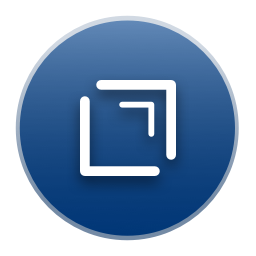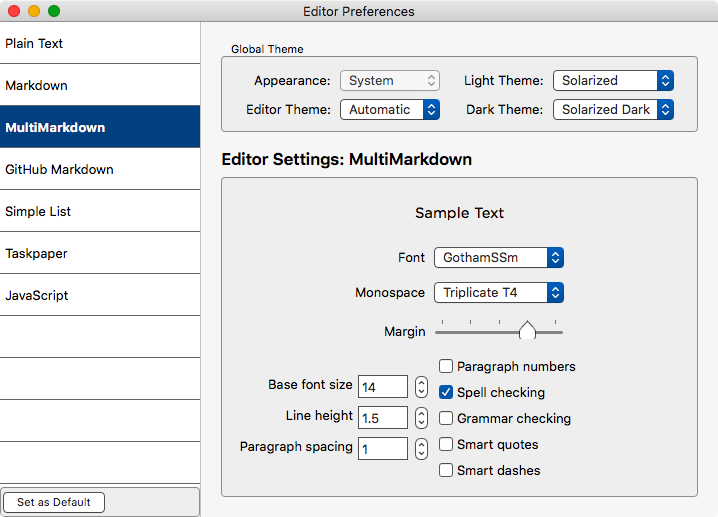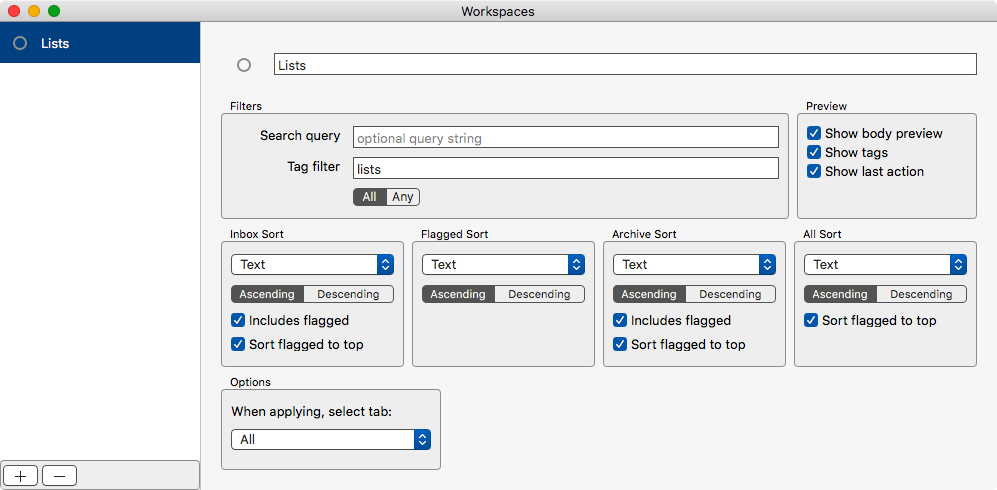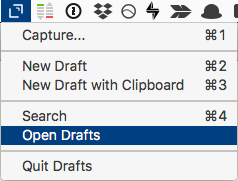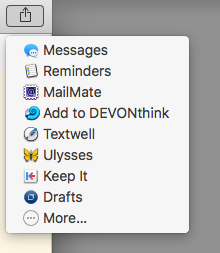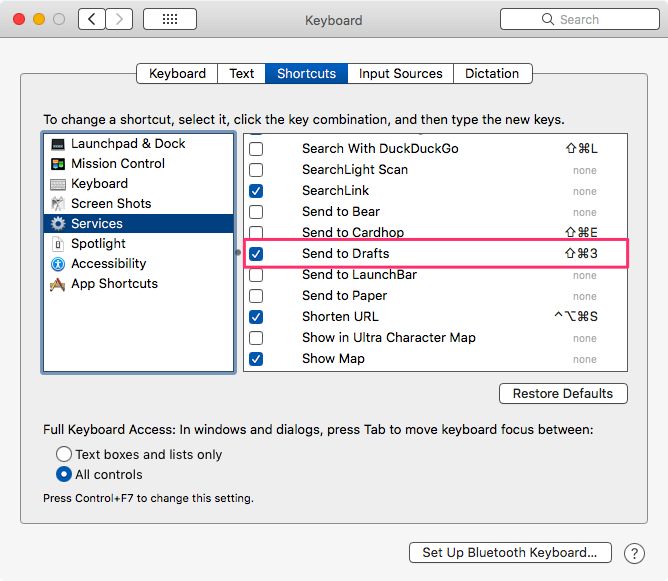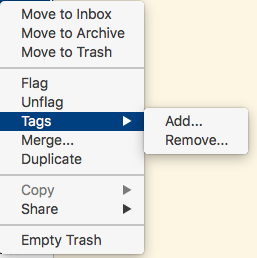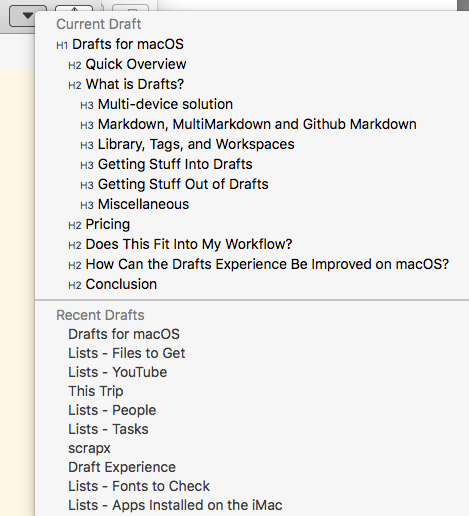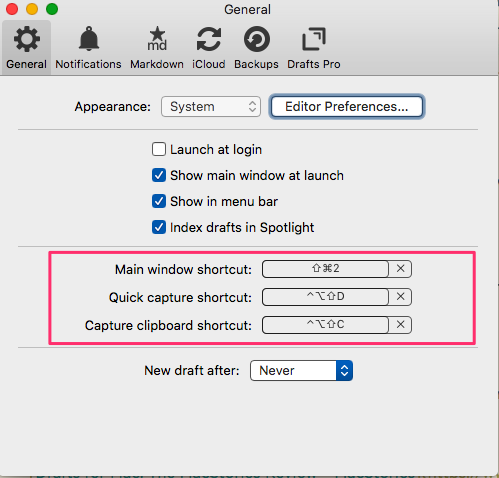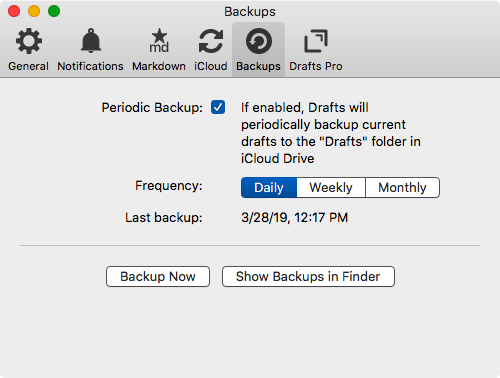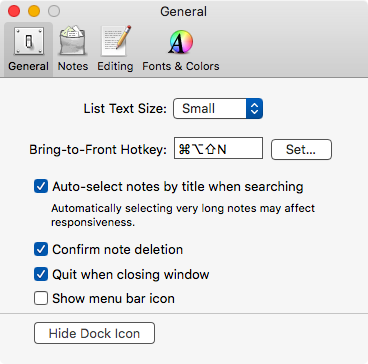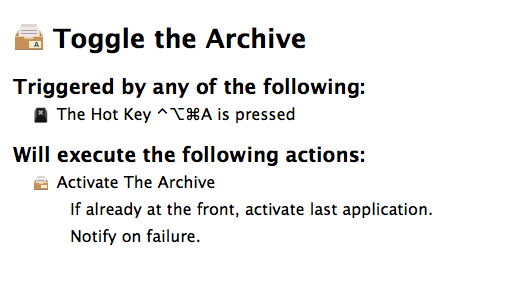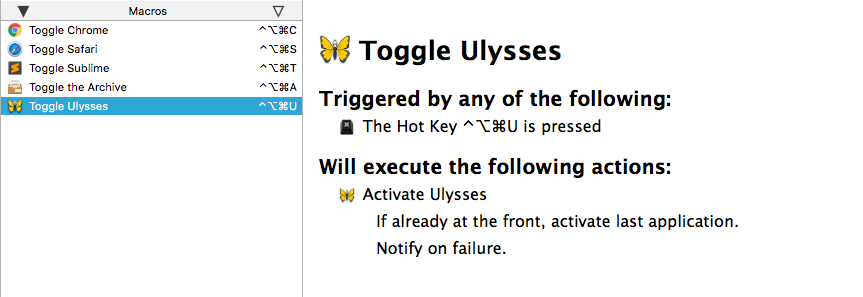June 27, 2019
 Apple Park
Apple Park
Ive Moves On
Jony Ive is moving on from Apple.
Thanks for all your work, Jony. Best of luck on your next venture. Bye.
Ive didn’t design the iMac, the iPhone, the iPad, and the borked keyboard on the latest MacBook Pro on his own. There is a whole team of talented individuals behind him who contributed to the success of Apple and Ive. He contributed a vision, a design ethos. That has led to some great products and some crap products. I remember the Cube. I remember the Bondi blue iMac. I remember the trash can Mac Pro. I know that Apple products have become difficult to repair. They have become difficult to upgrade. Ive contributed to that. He is leaving. That is the way life works.
Forstall left Apple. Apple did fine after that. Jobs is gone. Apple is doing fine. Ivy is leaving. Apple will be fine.
Huge corporations like Apple go through periodic peaks and valleys as a result of decisions made by top executives and their hubris.
These are the things which worry me about Apple:
- Catalyst fills me with dread. I want desktop grade software for my desktop. Catalyst is a path to an opposite direction.
- Apple is becoming a movie/tv studio. That is so far from any of the skill sets of the Apple executive team, that it scares me. I don’t think that the folks who are good at squeezing every cent of profit out of an outsourced production line have the skills necessary to make movies. This is Blockbuster becoming a movie studio.
- Services. I am not enamored by that business. I don’t care about Wall Street or its demands for growth. I want hardware and software which work together and fill me with joy. My livelihood is not dependent on Apple’s stock price. I can be this way. I worry about my joy.
Gruber worries about something else:
I don’t worry that Apple is in trouble because Jony Ive is leaving; I worry that Apple is in trouble because he’s not being replaced.
You cannot, or need to, replace Ive immediately. Give Hankey a whirl at the job. See if she fills those shoes. Let Dye take over software HI design. Give this a few years. Then evaluate.
In other words, the sky is not falling.
macosxguru at the gmail thingie
Other takes on Ive leaving:
Daring Fireball: Jony Ive Is Leaving Apple
Meet the first woman to head up Apple’s famous Industrial Design team | Cult of Mac
Jony Ive leaving Apple: What the analysts are saying | Philip Elmer‑DeWitt
Jonathan Ive and the Future of Apple — Pixel Envy
Why Jony Ive is leaving Apple | iMore
Jony Ive’s departure from Apple is an even bigger test than losing Steve Jobs | Macworld
The crazy one: 10 wild, bold, and daring Apple designs only Jony Ive could dream up | Macworld
Hypercritical: Jony Ive
Photo courtesy of: https://en.wikipedia.org/wiki/Apple_Park
Apple
May 1, 2019
 icon
icon
Free - the Supercharged Markdown Based Typewriter
Product: Free
Price: $9.00
Free provides an environment which is free of distractions and friction. Not free as in lunch. The developer has cats to feed. It is a simple markdown based text editor with some nice features. What does “simple” mean?
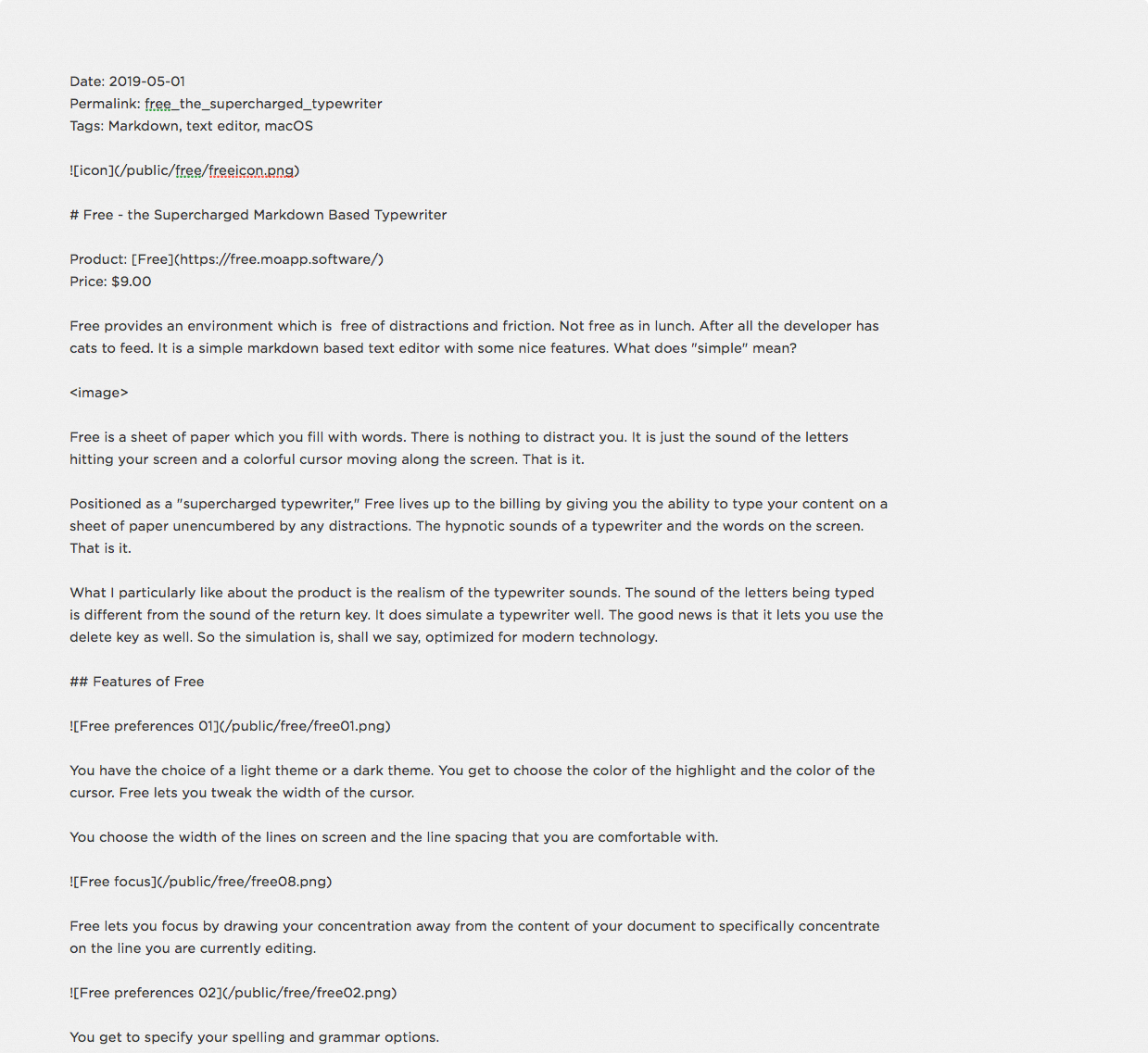 Free Window
Free Window
Free is a sheet of paper which you fill with words. There is nothing to distract you. The sound of the letters hitting your screen and a colorful cursor moving along the screen. That is it.
Positioned as a “supercharged typewriter,” Free lives up to the billing by giving you the ability to type your content on a sheet of paper unencumbered by any distractions. The hypnotic sounds of a typewriter accompany the words which appear on the screen. That is it.
I like the realism of the typewriter sounds. The sound of the letters being typed is different from the sound of the return key. It does simulate a typewriter well. The good news is that it lets you use the delete key. The simulation is, shall we say, optimized for modern technology.
Features of Free
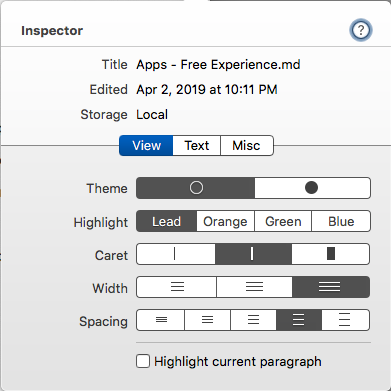 Free preferences 01
Free preferences 01
You have the choice of a light theme or a dark theme. You get to choose the color of the highlight and the color of the cursor. Free lets you tweak the width of the cursor.
You choose the width of the lines on screen and the line spacing that you are comfortable with.
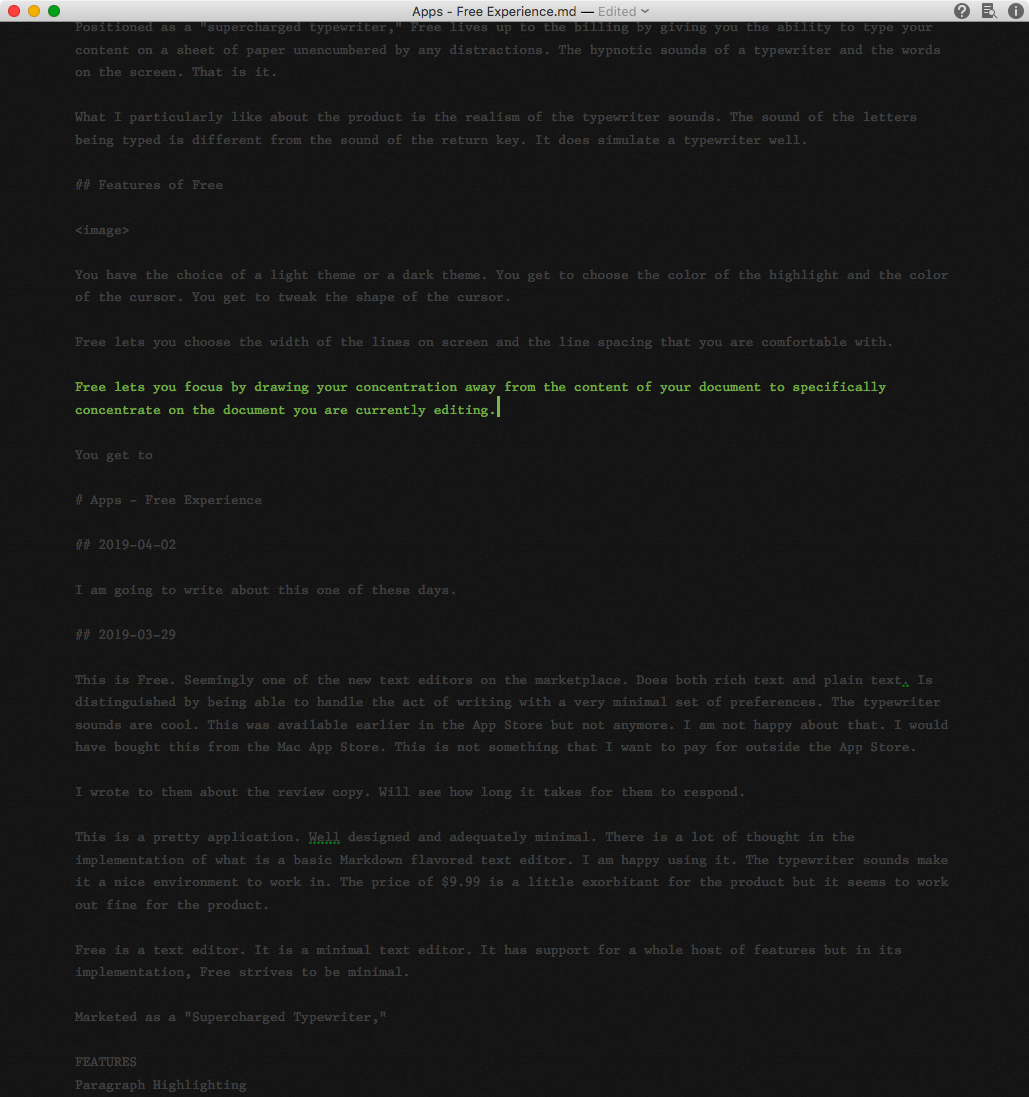 Free focus
Free focus
Free lets you focus by drawing your concentration away from the content of your document to concentrate on the line you are working on.
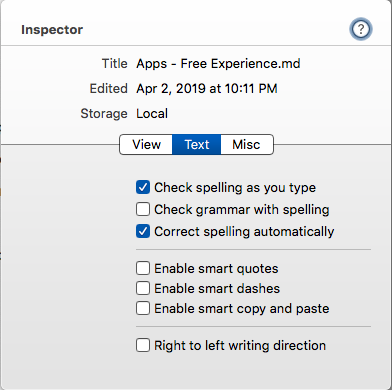 Free preferences 02
Free preferences 02
You get to specify your spelling and grammar options.
 Free preferences 03
Free preferences 03
You have the choice of auto-saving your documents and play typewriter sounds. Keep the typewriter sounds on. They have a calming influence when you type.
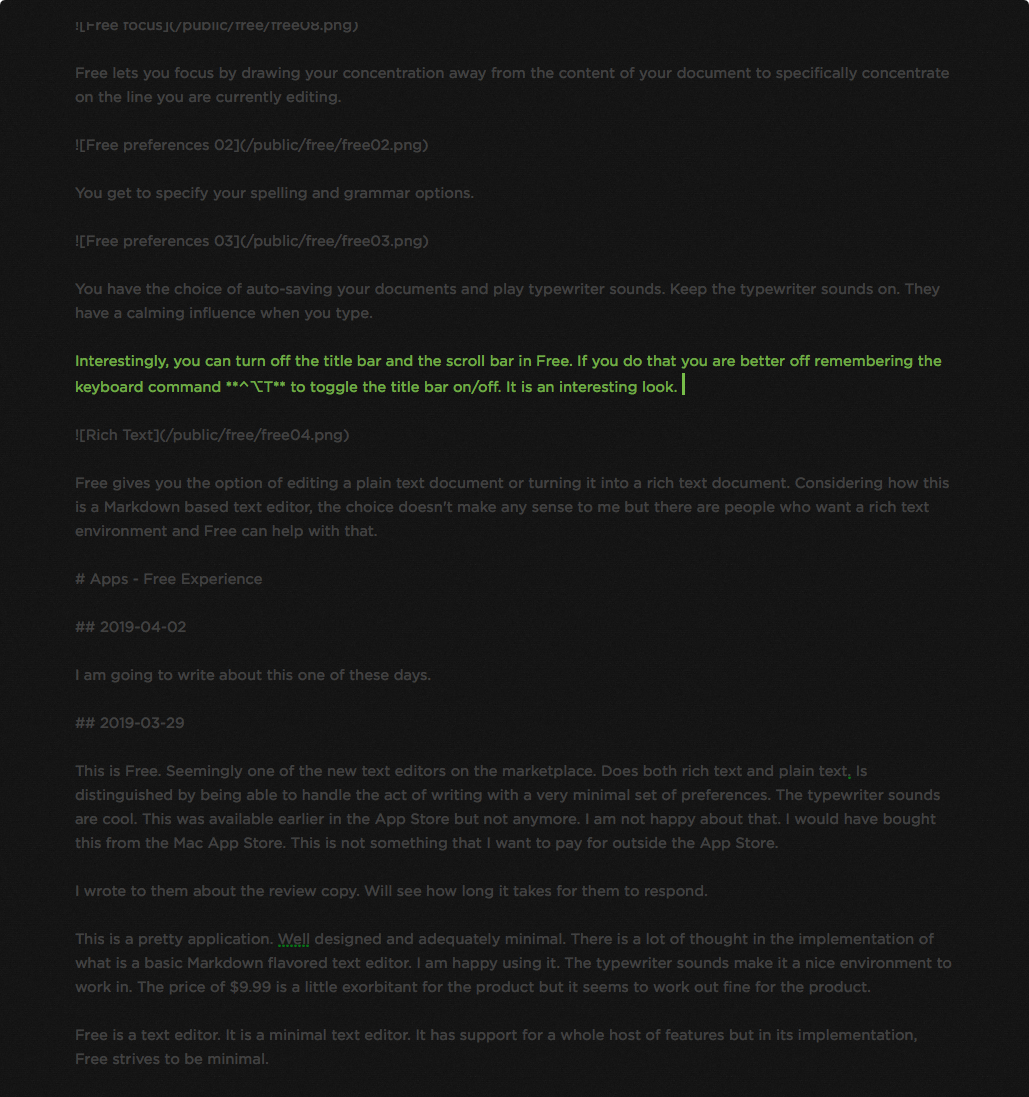 Free Sans Title Bar
Free Sans Title Bar
You can turn off the title bar and the scroll bar in Free. Remember the keyboard command ⌃⌥T to toggle the title bar on/off. It is an interesting look. This is where Free shines. The product lives up to its promise of “free of distractions.” I like writing in this mode. There is nothing on the screen except the text moving along with the cursor.
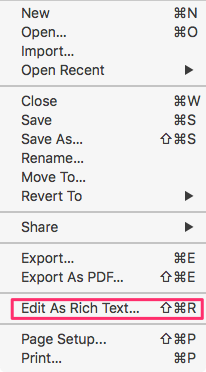 Rich Text
Rich Text
Free gives you the option of editing a plain text document or turning it into a rich text document. Considering how this is a Markdown based text editor, the choice doesn’t make any sense to me but there are people who want a rich text environment and Free can help with that.
 Font Choices
Font Choices
Unlike a lot of these minimal text editors, Free gives you the ability to choose your own font to write in. I wish this was more the norm than it is, in the world of minimal text editors. Minimalism is great but I have fonts, I know how to use them and it is not a choice I want to give up to the developers.
I like this developer’s work and he has a slew of products built around the idea of tackling rich text and plain text. He makes it a point to support macOS native technologies and Free is no exception. Support for versions. The Share Menu. Keyboard commands which adhere to system conventions and a lot of keyboard commands. It is a pleasure to work in.
Suggestions for Improvement
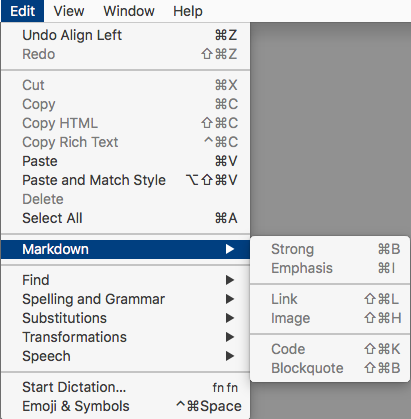 Markdown Support
Markdown Support
Free is a Markdown based text editor but it supports basic markdown. I would like support for Common Mark or MultiMarkdown. That would mean support for tables and footnotes to name a couple of things that are missing from the basic implementation of Markdown.
Free doesn’t let you save files with the extension .md or .markdown. It believes that the extension has to be .txt. That is irritating to me. In my system, text files without markup are .txt. Markdown files are .md. That is how I use them. Don’t make me work harder than I need to. Support the creation and saving with any extension that my heart desires.
Conclusion
If you are looking for a nice Markdown based writing environment, Free fits the bill. It is well designed, and a pleasure to write in with its simulated typewriting experience.
Heartily recommended.
Note: The developer provided me with a license to review the product.
macosxguru at the gmail thingie
Markdown
text editor
macOS
April 3, 2019
Drafts Steps Into macOS
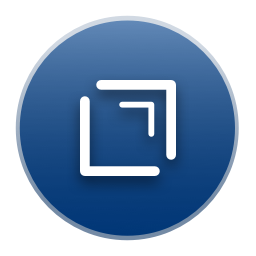 drafts icon
drafts icon
Product: Drafts for macOS
Price: $19.99 for Drafts for iPhone, iPad, Apple Watch and macOS.
When Drafts was released on iOS, I wrote to the developer asking for a macOS version. He said there were no plans for that. I was disappointed, but understood that a multi-platform product from a single developer was a tall ask.
There are few products on iOS which have garnered the kind of attention and excitement that Drafts has managed to generate among its users. Users of Drafts on iOS devices have pined for a macOS version for a while. Their wishes have been answered. Drafts for macOS is available now.
This review is not going to cover the iOS version of Drafts. The focus and the coverage is restricted to the macOS version.
Quick Overview
If you are not into the iOS version of Drafts and already use a text editor like BBEdit or Sublime Text 3 you can ignore Drafts on macOS. If you are into Drafts on iOS, go and get the macOS version. Right now.
What is Drafts?
On the iOS, “Drafts lets you turn text into action – it’s a quick notebook, handy editor, and writing automation tool, all in one.”
 drafts window
drafts window
On the macOS, Drafts is a quick notebook, handy editor and a hobbled automation tool at this point.
Drafts is at version 1.0 on the macOS and the main feature on the iOS platform, Actions, has not shown up in the macOS version yet, leaving a hobbled experience on macOS. For instance, Actions support keyboard commands for Markdown. Thus on the macOS, there are no keyboard commands to enter Markdown syntax. The syntax is highlighted and the lists auto-complete but Markdown has to be entered by hand.
Drafts is a text editor with all of its files in iCloud and synced between devices. It is one of those library apps where the individual files are hidden from the user. You write in Drafts and organize your content based on tags and three groups: Inbox, Flagged and Archive. The rest of the stuff is done by Drafts.
So what does Drafts do on macOS?
Multi-device solution
Drafts is iCloud enabled. Your documents will be stored in iCloud Drive and you will have no idea where that is. The good news is that Drafts on the iOS devices and Drafts on the macOS will share the same documents and they will be tagged and organized the same on both platforms.
Markdown, MultiMarkdown and Github Markdown
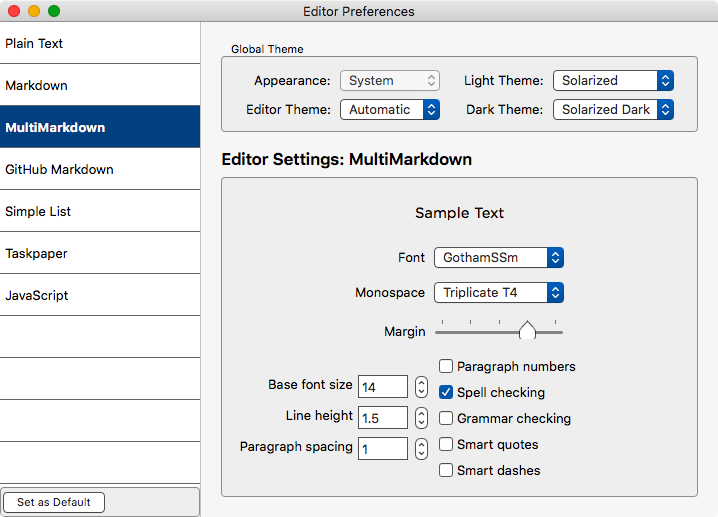 editor preferences
editor preferences
Drafts on macOS supports basic Markdown, MultiMarkdown, and Github Flavored Markdown. In the MultiMarkdown implementation Drafts also supports Critic Markup. Drafts also supports something it calls Simple List, Plain Text, TaskPaper and Javascript formats.
It is a full-featured Markdown implementation and once Actions get supported it is going to be a lot more usable. At this point, all entry of Markdown syntax is manual. There are no keyboard commands assigned to any of the syntax and that makes it an incomplete product, although the preview and syntax highlighting is excellent.
I use Zettt’s Keyboard Maestro Markdown library documented at Keyboard Maestro Markdown Library. This makes it possible for me to use the same keyboard commands in any text editor, including Drafts, when writing Markdown. You could achieve the same thing by installing Brett Terpstra’s Markdown Service Tools. Any one of these two will tide you over till Drafts brings Actions to macOS.
I am a little leery when a text editor doesn’t support or provide plain text files I can see and work with. Drafts is another of those database programs where the individual files are hidden from view and the program manages it in the background. Ulysses does the same thing.
If you are a text file traditionalist, then Drafts is not for you based on this one feature. If you are comfortable with the library implementation of such programs then you can consider adopting Drafts.
What are the concerns with the Library design?
- Lock-in. Adopting a program which has a library feature to manage documents means you are going to be locked in to the program. Yes and no. There is some lock-in built into any program. People are using vim and emacs on their computers because they are great text editors and because the keyboard commands and ways of editing text on these venerated text editors are part of the muscle memory of the users. That is a kind of lock-in. When you get familiar with a program there is an aspect of lock-in which comes along with the experience. That is a good thing. You get familiar and build resistance to switch. The library based applications seek to minimize this concept of a lock-in by providing good export options. Drafts is no exception, you can export all your documents into text files whenever you want. Drafts has a subscription option but exporting your content is not tied to the subscription. You can export your content from Drafts without a subscription.
- Data security. Is your data safe? If iCloud is safe then your data is safe and secure. I have gotten used to trusting iCloud and Dropbox with my data.
- Corruption of data. Drafts gives you the ability to automatically and manually back up your data. Ulysses has a more intensive backup regiment allowing you to back up data hourly. Drafts backs up daily, weekly or monthly. I don’t understand the choices. With hard drive space so cheap why would you not backup daily? I have tested out the backup system and it works great.
- Tied to one program. Yes. This is valid criticism of most of the library based implementations. You are stuck to writing in Drafts. Actions might change that though it is not clear at this point. I like iA Writer for editing and find myself transferring the document to it when it comes time to edit the contents. I hope with Actions I can build a link to the program and carry on with the same document on both programs.
What are the advantages of this kind of Library design?
- Organization. The program manages your organizational tasks through tags/keywords. You don’t have to explicitly manage your organizational needs. This is both true and false at the same time. Assigning tags to a document is an organizational task that you have to perform. But it does become easier to organize a large set of documents when you use tags rather than old-school folders. For one, a document can be assigned to different groups and that is not readily possible in folders.
- Faster Search. Again, with computers being blindingly fast and the content being text files, search is instantaneous in any context. Library implementations do not provide much of a benefit to search.
- Abstraction. For me, the prime benefit of the Library implementation and that is shared by both Drafts and to a larger extent by Ulysses is that it gets me away from worrying about the organization and maintenance of individual files. I write in the programs, assign tags (in Drafts), keywords (in Ulysses) and the program manages the rest of it. I don’t have to know where these files are. I don’t have to save them in folders of my choice and I can forget about that chore. The program takes care of that.
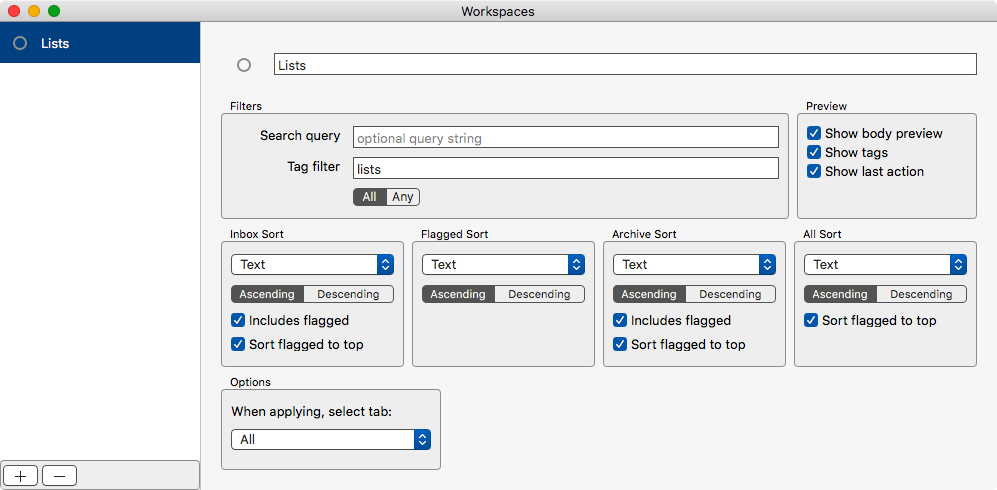 workspaces
workspaces
Drafts implements Workspaces. It is an attempt to give you the ability to work with a chunk of your documents rather than your whole library. If you have used projects in BBEdit or Sublime Text 3, this is the implementation in a Library context. You can assign some tags or a combination of tags, some content and corral a group of files from your Library into a workspace. That protects you from the noise of all of your files and lets you work within a sub-section of relevant files from your library.
Getting Stuff Into Drafts
Drafts is where the document gets started. Thus it has to be easy to get data into and out of Drafts.
There are multiple ways of getting data into Drafts:
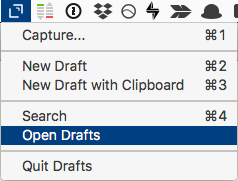 menu bar
menu bar
Menu bar: Drafts has a menu bar addition which lets you quickly add content to Drafts. You have the ability to append or prepend content to an existing document, start a new document from scratch or start a new document with the contents of the clipboard.
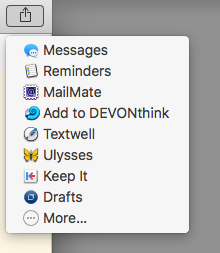 share menu
share menu
Share Menu: For programs which support the share menu, you can get data into Drafts from it. Or you can send data to it from Drafts. Ulysses supports the share menu and I can seamlessly write something in Drafts and send it over to Ulysses, and the other way around. I am a little disappointed that iA Writer doesn’t support the Share Menu.
Send to Drafts Service. Drafts ships with a “Send to Drafts” service. If you highlight text in any application you can send the highlighted text to Drafts by invoking the Send to Drafts service from the Services menu or by an attached keyboard command.
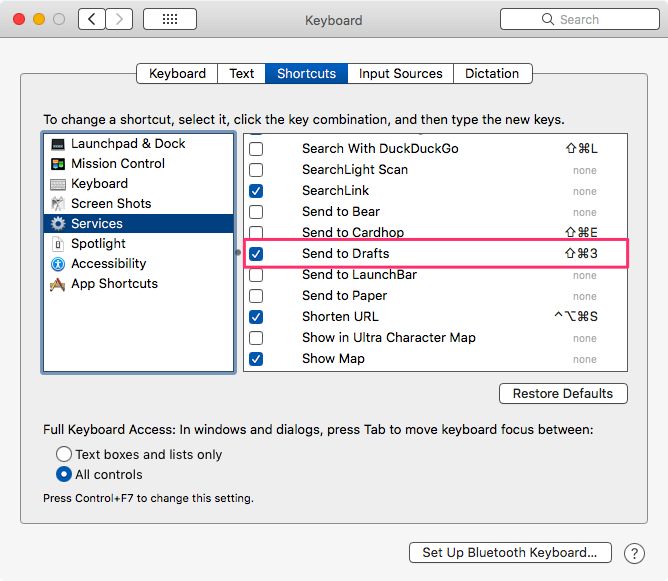 send to drafts
send to drafts
This is how you enable the service.
You can switch to Drafts and start a new document with the ⌘N keyboard command or by choosing New from the File menu. You can also start a new document with the contents of the clipboard by typing ⌥⌘N, or by choosing New with Clipboard from the File menu.
You can import your existing text documents into Drafts by choosing Import from the File menu (⌘O). I imported about 1800 markdown documents into Drafts by this method. It works.
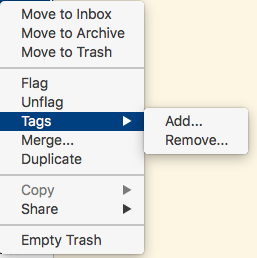 right click or ⌃click
right click or ⌃click
You can tag the documents by highlighting a bunch of them and right clicking or ⌃clicking the documents for a drop down menu and choosing Tags>Add…. That makes it possible to apply tags to multiple files and makes organizing a whole host of documents easy.
Getting Stuff Out of Drafts
You can use the Share menu on the top-extreme right of the window to send the contents of a document to another program. You can export it to a text file or a Markdown file. You can print to a pdf file.
The only problem I have with this function is that you cannot export a bunch of files at once. This is is a one at a time operation. You can merge multiple documents into a single document but you cannot export a whole host of files at one time. I would have preferred the option to export multiple files or have the ability to drag and drop a whole bunch of files to a folder outside the program. That would make the act of getting files out of Drafts easier.
Editing Function
You are going to spend most of your time in Drafts editing text. This is a well designed environment for that. You get to use your own fonts, set your font size, line height paragraph spacing, and the width of the line on the window. The full screen mode is well implemented.
Drafts has some touches which make it special.
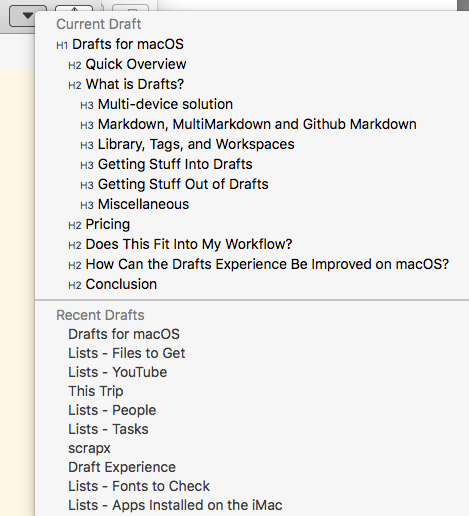 doc structure
doc structure
You can navigate through a document by clicking on a drop down menu which shows the structure of your document. Curiously, this is not available in full-screen mode and I don’t understand that omission.
 order of contents
order of contents
You can arrange the content of your document by dragging and dropping sections around or items in ordered and unordered lists by invoking the Editor>Arrange command.
Miscellaneous Other Features
Drafts is a well behaved macOS application which supports native macOS technologies. Share sheets, URL Schemes, Versions, System based auto-completions are all supported.
The preferences are well implemented.
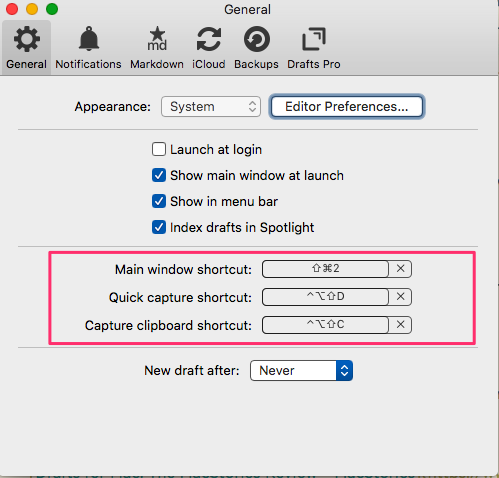 general preferences
general preferences
General preferences give you the ability to assign keyboard commands to the Main Window, the Quick Capture and the Capture Clipboard shortcuts.
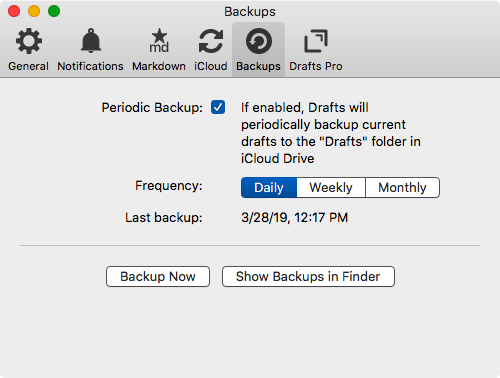 backup preferences
backup preferences
The Backups preference pane lets you define the backup schedule.
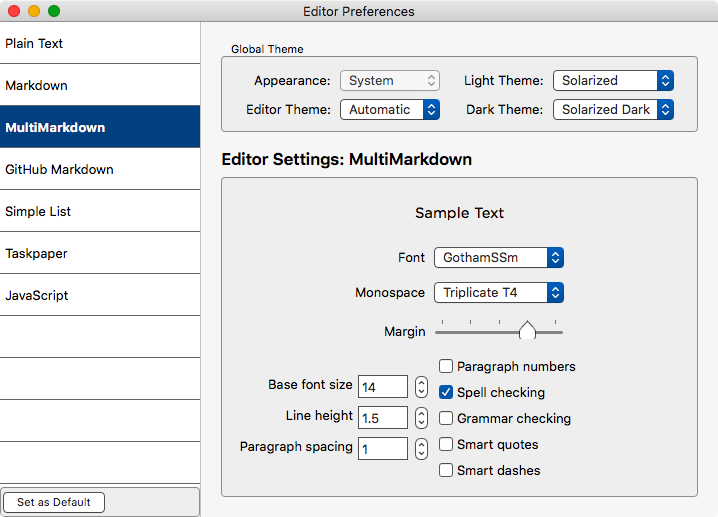 editor preferences
editor preferences
The Editor preferences lets you choose a default format for new documents. And how the Editor will behave in the application. I like the ability to tweak the line height and the paragraph spacing in the Editor window.
There are important and useful keyboard commands strewn across the program. Move to Archive (⇧⌘A), Move to Inbox (⇧⌘I) are useful. Tag Entry (⌘T) is much appreciated. There should be a keyboard command for tagging multiple files. The right clicking and tagging is fiddly.
Pricing
You pay a subscription for Drafts. The subscription is $1.99 a month or $19.99 for the year. For your subscription you get the following features:
- A Pro subscription unlocks all Pro features across iPhone, iPad, macOS and Apple Watch. This requires the same iCloud account be used on the devices sharing the subscription.
- Create and Edit Actions (iOS only at this stage)
- Themes and icons.
- Workspaces
- Widgets and Sharing. Append and prepend to drafts in the Share extension (iOS) or capture window (macOS) are Pro features.
- Enhanced URL Automation.
- Good karma from supporting development across platforms.
Does This Fit Into My Workflow?
Yes. No. Maybe.
Talk about being indecisive. Let’s break this down.
Yes. At version 1.0, this is a compelling product offering. It does a lot of things well and is obviously designed with love and care. These are some of the things I love about Drafts:
- The Markdown support is excellent. Complete support of both MultiMarkdown and GFM is rare and fantastic.
- Support for the TaskPaper format is useful when it comes to dealing with lists and outlines.
- The organizational elements of the program are well implemented. Tagging is easy and intuitive.
- Workspaces are well implemented and useful if you are tackling different silos of documents. Notes, blogging, book writing, task management are all possible in Drafts and they can be separated from each other by Workspaces and that helps you focus.
- The themes are well implemented and the product is gorgeous.
- Drafts is efficient and fast. It is handling about 1800 documents of mine and the program is working great. The memory footprint is low, the speed is snappy and the overall impression is smooth and efficient.
No?
- Typewriter scrolling. I am used to it. I will not write staring at the bottom of my screen. It is on the feature list for the future but it is not implemented at this point. If I am going to live in a program, it has to support typewriter scrolling. This is a deal breaker for me.
- Without Actions, Drafts is a sheet of paper with good organizational abilities. There are a lot of other programs which are capable of doing the same thing. MWeb, iA Writer and Composer are all capable markdown based text editor alternatives. BBEdit, Sublime Text 3, CotEditor and TextMate are all text editors which support Markdown and are capable of handling all your text based document needs.
- Feature Parity. At this point, almost every product feature in Drafts for macOS can be replicated or improved by the available alternatives. There is no compelling argument for it except the one which is key to the product.
The iOS version and the link between it and the macOS version.
If you use Drafts on iOS, the macOS version is a compelling addition to the mix.
Maybe?
If you are not using Drafts on iOS, the argument is not so clear. When Drafts moved to a subscription system, I had moved away from it. I was using iA Writer and Dropbox as the link between documents on my iOS devices and the macOS. I am re-entering the Drafts world through the macOS version. Here the arguments are not as compelling. That might change with the introduction of Actions to the macOS version, but that is in the future and not a reality today.
Why is Drafts for iOS so successful? There is a vibrant community built around the product who write Actions and share it with the community. That makes the product successful. Will we see the same kind of community around the macOS version? I would think so. The core of the iOS community would adopt the macOS version and build the same kind of infrastructure around the product that makes Draft on iOS so compelling. The future is bright for the product and the version 1.0 is a good indicator that the product is on the right track.
How Can the Drafts Experience Be Improved on macOS?
These are some suggestions to improve the experience of using Drafts on macOS:
- Actions.
- Typewriter Scrolling.
- A keyboard command to tag multiple files.
- A way to export multiple files out of Drafts as individual files. I can merge them together and export the whole thing as one file, but that is not an ideal solution. I want a bunch of individual files to be exportable at once.
I am going to talk about two things here:
- Differences between Drafts on iOS and Drafts on macOS.
- New to the World products and the resultant anxiety.
Difference Between Drafts on iOS and macOS
The environments are different. There are some people who have been able to turn iOS into a full production environment. They are the exception and not the rule. That might be changing but it is true at this point. Federico Viticci from MacStories and Ben Brooks are members of this group. Most of the users of iOS and macOS are much more reliant on the Mac for their production environment.
This leads me to the conclusion that Drafts on the macOS is going to be used significantly differently from that on iOS.
On iOS, the document starts in Drafts and continues elsewhere. The focus is on a quick start and then an easy move into some other program. On macOS, Drafts is going to be used differently. It is going to be evaluated as a replacement for text editor environments. Users are going to look at Drafts on macOS as a replacement for iA Writer or BBEdit or their current text editor. It isn’t going to be the quick in and out application it is on iOS. It is going to be the quick in and detailed production of the document and then move on to publishing on the web or a visit to Pandoc or MultiMarkdown parser to generate other document formats. It is going to be evaluated as a competitor to the other available text editors.
It is going to be the note-taker, quick thought entry point, writing program all rolled into one. That is a high bar and a different bar from the one on iOS.
Anxiety Caused by “New to the World” Products
This is not well thought out. This is what I have.
I remember my relationship with Ulysses. It was “approach-avoidance” for almost four years. I would start using the program, get pissed off and then switch. Few months later, I would miss it and come back to it. The cycle would repeat. Endlessly. Till I got tired and gave up. I decided that I like the environment too much to give up on it. I decided to work within the limitations of the program and make the best of its abilities. The friction points got solutions. They were not ideal, it still has no table editor. But it is usable. It is capable of bringing a smile to my face when I am writing. It is where I write.
When you come across products which challenge the way you do things, there is resistance that is inherent in the process. Drafts does things differently from what I am used to. Where are my files? What do you mean I can’t use my choice of text editor to interact with my text files? Where the hell is that file? What tag did I use on that file? This is different from Sublime Text 3. I have folders which Sublime Text 3 manages. Searching is easy and the creation of new files is something I am used to. Drafts changes the paradigm. One keyboard command and I can make a new file with the contents of the clipboard? I can append and prepend to documents without a visit to Alfred or Keyboard Maestro? I can change the order of the contents of my document on the fly?
Drafts on macOS challenges what I am used to on the macOS. It introduces some things which are novel, some things which are head scratchers and some new ways of organizing my content. It will take some getting used to.
I canceled and re-subscribed four times within the seven day trial period. The anxiety is not from the subscription price. It is from a change in the workflow that I am used to. I am excited by the change. I don’t know the reason for that.
Conclusion
If you use Drafts on iOS, you need to adopt the macOS version. If you are not using the iOS version of Drafts there is no compelling reason to dive into Drafts at this point.
Keep a lookout for the implementation of Actions in the macOS version. That could be the killer feature which makes Drafts on macOS immediately compelling.
macosxguru at the gmail thingie
Interesting Resource:
There is an Alfred workflow for Drafts:
Alfred Workflow for Drafts for Mac - Drafts for Mac - Drafts Community
Other Reviews Which Are a Lot More Gushy:
Drafts for Mac: The MacStories Review – MacStories
Drafts for Mac – nahumck.me
Drafts
Markdown
macOS
March 24, 2019
Bring to Front Hotkey
 Keyboard Command
Keyboard Command
Relevant URL: Bring-to-Front Hotkey - Zettelkasten Forum
In the forum dedicated to discussing both Zettelkästen and The Archive, an user, jgro made an interesting feature request.
He mentioned that in nvALT, there is a Bring-to-Front hotkey where irrespective of what program you are in, you can press the user-assigned hotkey and it brings nvALT to the foreground and pressing the hotkey again takes you back to the application you were working in. The Archive lacks this feature and he wondered whether that could be added?
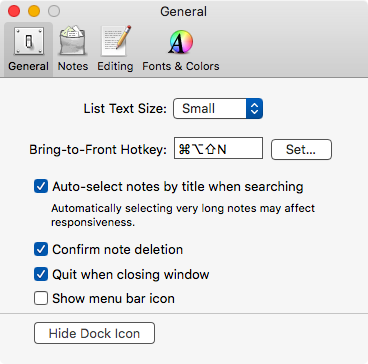 nvALT Bring To Front
nvALT Bring To Front
I realized that I use Alfred to achieve something similar. I have a keyboard command assigned to launching The Archive and I invoke that when I want to switch to it. When I want to switch away from it, I usually invoke the keyboard command assigned to the application I am switching to, and that is how I move back and forth between applications.
 Alfred Launching Programs
Alfred Launching Programs
Another user, Basil, came up with a much better idea. He has a Keyboard Maestro macro he uses.
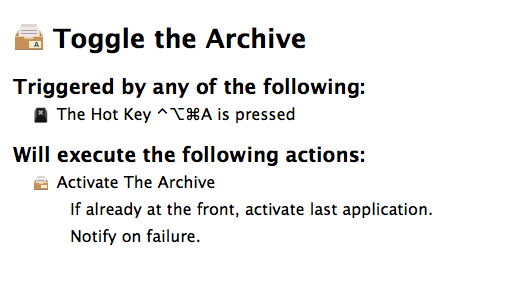 Keyboard Maestro Bring To Front
Keyboard Maestro Bring To Front
He presses the keyboard command and it makes The Archive the frontmost application. When he presses the same keyboard command while The Archive is the frontmost application, the macro takes him back to the previous application. He has this set up for a host of applications he uses all the time.
I am impressed with the ingenuity users bring to the task of using computers and making their workflows efficient. I decided to adopt this to my workflow and now have a slew of macros designed to do that.
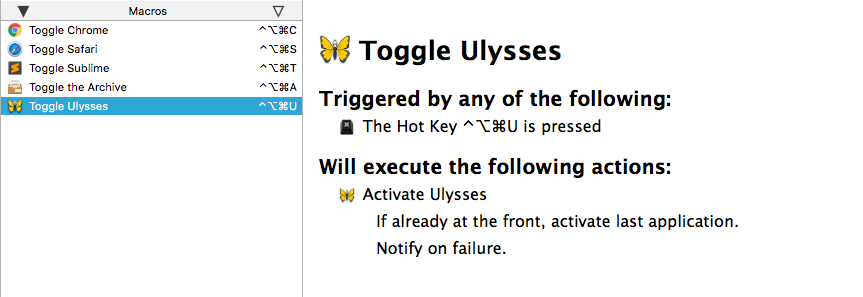 Slew of Keyboard Maestro macros
Slew of Keyboard Maestro macros
Thank you to forum members named jgro and Basil for making my life better.
Thank you to Lukas for the keyboard photograph.
Note: Basil uses Karabiner Elements to map his Caps Lock key to a Hyper key (a ⌃⌥⇧⌘ key). I am using ⌃⌥⌘ as the modifier key. His is the more elegant solution.
macosxguru at the gmail thingie
The Archive
macOS
Keyboard Maestro
 Apple Park
Apple Park