Five More Finder Tips
 Finder Icon
Finder Icon
QuickLook
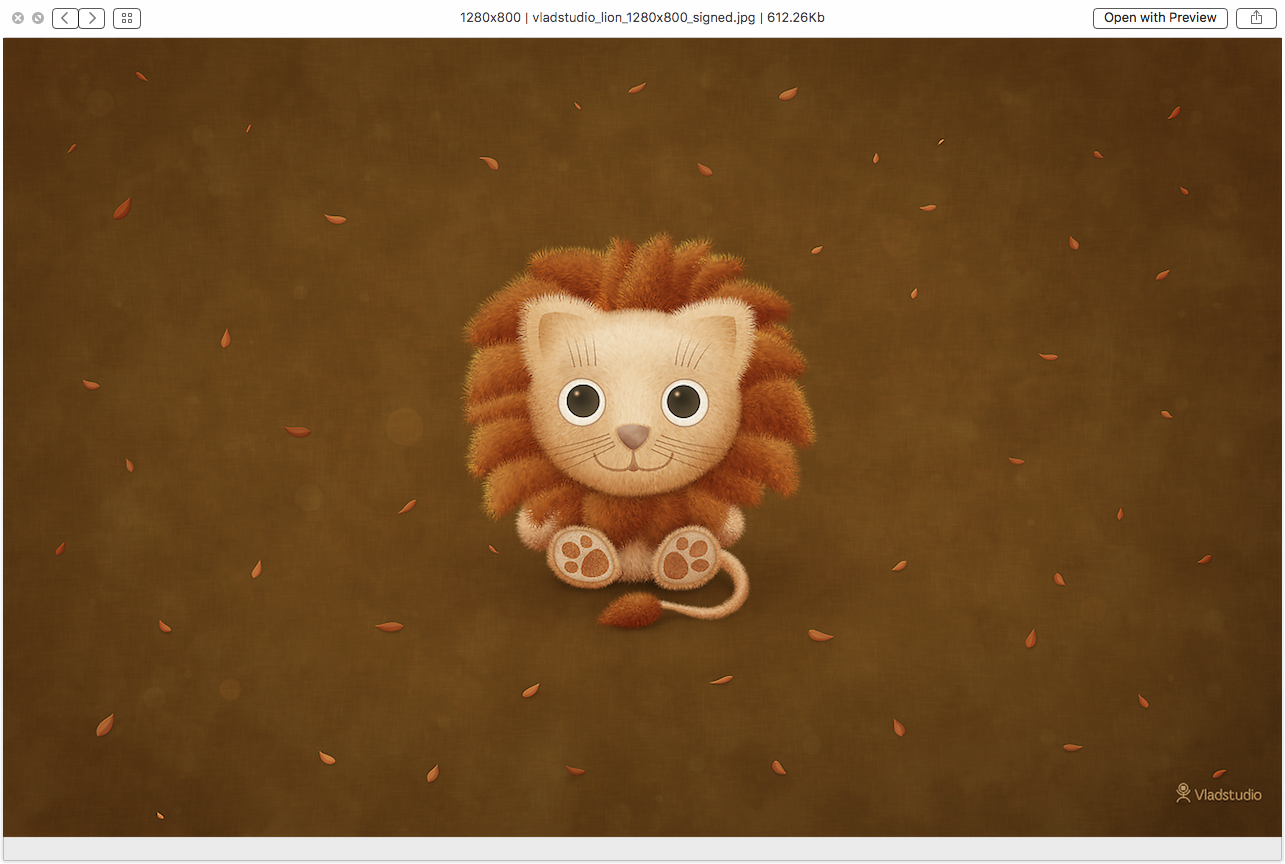 Finder QuickLook
Finder QuickLook
Select one or more files in the Finder, press the Spacebar. You are going to get a Quick Look window. You can resize this window.
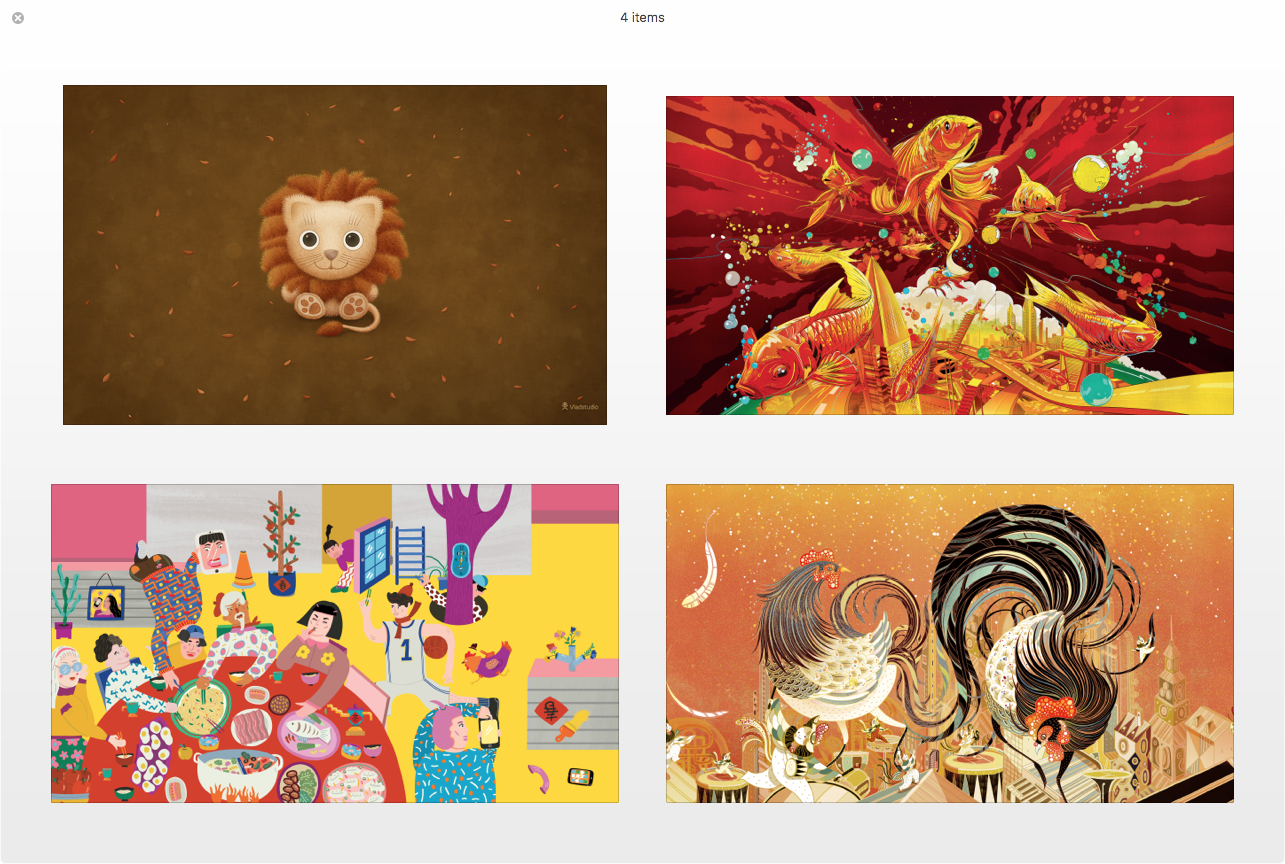 Finder QuickLook Index
Finder QuickLook Index
If you have a multiple selection, the button which shows four squares is an index sheet display. Click that to get a look at all the files in an index view. Or, hit the arrow keys to go from one file to another. You can click on a particular item to display it in the index view. If you want to increase the size of the display, hold the ⌥ key to zoom in.
You can select files in the Finder and press ⌥+Spacebar to go to a fullscreen slideshow of the items.
Quick Look works with all kinds of files. If you don't see the contents of a chosen file, it might need a QuickLook plugin. There are two places online which are a good source of Quicklook plugins. They are:
Download the relevant plugin you are looking for and put it in the Quicklook folder which is inside your User Library folder.
Let Autocomplete Work for You
 Finder AutoComplete
Finder AutoComplete
In the Finder's Go to Folder prompt (⇧+⌘+G) type part of a folder name, press
Let's Learn Some Keyboard Shortcuts
 Finder Go To Menu
Finder Go To Menu
Listed as choices for the Sidebar, these are folders you go to often. Learn the keyboard commands. It will be easy to navigate to them. These work in the Open/Save dialog box too. When you are in an application and want to save a file, you press ⌘+S and you get the Save dialog box. You can type ⇧+⌘+O to go to the Documents folder.
Bonus Tip - Screenshot of a menu: In the Finder take your mouse and choose the Go menu. When the dropdown menu appears, keep holding the mouse on the Go menu and press ⌘+⇧+4. Your cursor is going to turn into co-ordinates, keep the cursor on the Go menu and press the spacebar. The cursor will change into a camera. Keep it in the contents of the Go menu and click. You are going to get a screenshot of the Go menu. Keep it on your desktop and periodically highlight it and press the spacebar. Quicklook will show you the screenshot. Try to memorize the commands. When you use these commands, they will get ingrained into your muscle memory and you will save time traversing the file directory on your Mac.
Copy the Contents of a File
![]() Copy Contents Icon
Copy Contents Icon
Product: Copy Contents on the Mac App Store
Price: Free
Not an utility you need all the time but it is useful when you need it. You have a file in the finder and you want to copy the contents of that file into another file you are working on. Copy Contents lets you copy the contents of a file without having to open an application.
 Copy Contents
Copy Contents
Choose a file in the Finder, right click on it. You are going to get the dropdown menu. Choose Copy Contents. Go to the application you are working in and Paste (⌘+V). This works with all kinds of text files, CSV files and markdown files. Doesn't work with pdf's, docx, or pages documents.
Arrange and Sort
 Finder Arrange
Finder Arrange
You can group Finder items by attribute by choosing an option from the View>Arrange By sub menu. If you hold down the ⌥ key, the Arrange By option changes to Sort By. This lets you sort by a secondary attribute. Useful if you want items grouped together.
macosxguru at the gmail thingie