November 17, 2016
 HazeOver
HazeOver
Dim Distractions With HazeOver
Product: HazeOver
Price: $4.99
HazeOver is a distraction dimmer. I didn’t think I needed it. I did.
 HazeOver Preference 1
HazeOver Preference 1
When active, HazeOver automatically highlights an active window or application when you switch windows. The rest of the windows on the desktop fade into the background and you can concentrate on the active window.
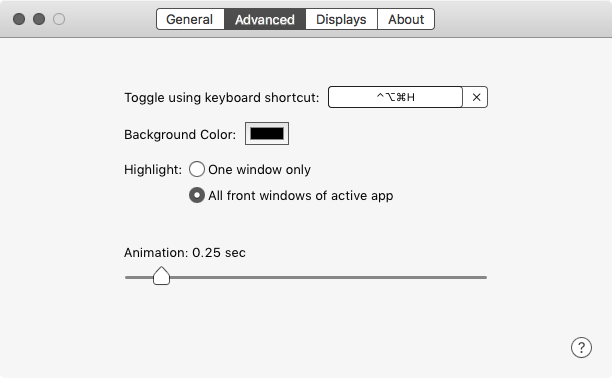 HazeOver Preference 2
HazeOver Preference 2
One of the advantages of working on the iPad for me is the focus on one application at a time. Which for me, translates into one task at a time. I find that the desktop on my Mac is inherently distracting. HazeOver is the solution to that problem.
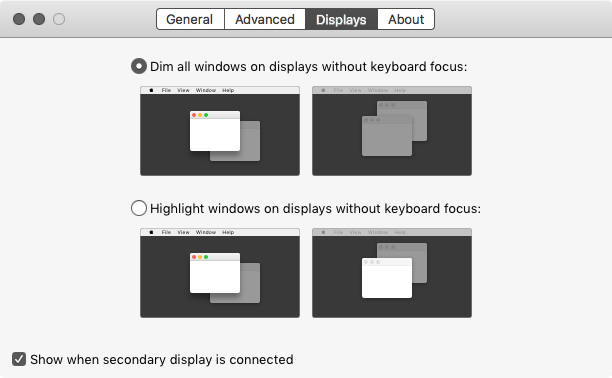 HazeOver Preference 3
HazeOver Preference 3
This is a well-designed utility which does its job well. Spend some time on the preferences and tweak it to fit your workflow.
I love it. Heartily recommended.
macosxguru at the gmail thingie
macOS
HazeOver
Utility
November 13, 2016
The Prodigal Son Returns to Ulysses
I have a love-hate relationship with Ulysses. I use it. Get frustrated. Dump Ulysses. Go back to Sublime Text 3. Come back to Ulysses after a while. So what is going on?
I am back to using Ulysses.
Frustration with Ulysses?
- Markdown: Ulysses supports markdown badly. I need tables. Ulysses doesn’t support them. I have to rely on some other editor to make tables. If I am already using some other editor, why not do all the work there instead of switching between two editors.
- Links: My articles for the blog are full of links. Ulysses does a horrible job of dealing with links. They are considered “objects.” What that means is that if you format a link, you have to rely on the pop-up provided by Ulysses to format links. If you don’t, and input the links in the raw format, Ulysses has a horrible habit of adding escape characters to the links, when exporting, and it is a pain to remove them.
- Ease of Writing Markdown: There are ways to make writing markdown easier. Ulysses doesn’t provide those. I should be able to highlight a word and press a keyboard command and the program should enclose the word with square brackets and then immediately following that get the URL from the clipboard, enclose them with brackets and move the cursor past the closing bracket. I have a plug-in in Sublime Text 3 which provides this for me. LightPaper and iA Writer provides this out of the box. Ulysses doesn’t. Ulysses supports all the code, but doesn’t make it easy to work in it. For instance, you can make links in Ulysses, but there is no keyboard command assigned to that. Nor is there a keyboard command for images. Another feature it lacks is the auto-pairing of brackets and asterisks.
Then why go back to Ulysses?
The Simplicity of the Environment
Simplicity. What does that mean? How is that established?
It took me three months of using Sublime Text 3, reading a couple of books on it, before I found myself comfortable in Sublime Text 3. It is a complicated beast which does a lot of things.
Ulysses doesn’t do most of what Sublime Text 3 is capable of. It does a subset of the tasks and that is all it concentrates on. That means that the learning curve is smaller. It also means that it is not going to take you three months to become familiar with using the program. In fact, it might take you a week before you know everything there is to know about Ulysses. There is pleasure in working in an application where you are confident that you know the nooks and crannies of a program. Every keyboard command is at your fingertips. That comfort with Ulysses is a result of its simplicity. Ulysses has done a great job of including all the things that you need and leaving out most of the things that you don’t.
That is the essence of what I mean by Ulysses and simplicity. You spend a week, you learn the program and then you write in it for the rest of your life. Doesn’t get better than that.
I love being in Ulysses. The themes are beautiful. It does a perfect job of giving me just enough control over the variables I want to control and the text on the screen looks crisp and sharp, the spacing is perfect and I am just happy writing here. Sublime Text 3 is infinitely customizable and you can make it look anyway you want, but with this increased choice comes a certain amount of complexity. The other part of it is that you are going to be tweaking all of the available choices and not writing. Writing was the object of this exercise. Ulysses through its control of the features that it lets you tweak gives you the right options but doesn’t overwhelm you with choices. You don’t find yourself endlessly customizing in Ulysses. You settle on a look and you are good to go. That helps your productivity. I like choices but endless choices can get overwhelming and more importantly, distracting.
As a result of this simplicity I find that I am productive in Ulysses. More productive than the other options. That was the main reason behind the switch back to Ulysses.
Compromising
These are the compromises which I have had to make to bring back Ulysses into my workflow:
- Links: I don’t input most of the links when I am working in Ulysses. I write the article. After the content of the article is written, I export to a markdown document. I open the document in iA Writer and go to work on it. iA Writer does three things for me: check the grammar of the piece, input tables, and input links. This is the process I go through. It gives me the advantage of writing in Ulysses, and editing and tweaking in iA Writer. I get the best of both worlds and I find that I am productive.
- Keyboard Commands: I use KeyboardMaestro to add keyboard commands to Link and Image. That makes the process of adding links easier in Ulysses.
I love being in Ulysses.
So, I have returned to Ulysses.
Update
RJR @inzzense on Twitter asked me a relevant question: “Just curious why not return to iA Writer then?”
I answered the question on Twitter but I have been thinking about it some more.
It is a valid question. I am working in Ulysses and then moving on to iA Writer for its better handling of links and grammar check. Why not start and end in iA Writer? The advantages of that are obvious:
- Less friction. One less app to worry about.
- Better support of links and markdown writing than Ulysses.
Those are good enough reasons to make me think of switching to iA Writer and dumping Ulysses altogether. What is keeping me in Ulysses?
- iA Writer has improved considerably in version 3.0 and I am looking forward to the next version which is about to be released. But it still restricts choices too much for me. I want to use my own font: I like looking at Operator Mono instead of the custom Nitti that iA Writer uses. I want some control over line spacing and paragraph spacing. iA Writer does not provide that. Ulysses does.
- Typewriter scrolling. iA Writer implements it, but it is rigid. Ulysses provides some measure of control by it’s variable setting and I like that better.
- Themes. I like Solarized light and dark. Ulysses provides that. iA Writer doesn’t.
I stare at the screen for 16 hours a day. Please let me have some control over what I am staring at. These are the main reasons behind the decision to keep working in Ulysses and then move to iA Writer for adding links and grammar checking. I understand that this is not an optimal solution. One app would be the better solution. However, given the limitations of both applications, the write in Ulysses and edit in iA Writer seems to me, to be the best solution for the time being.
macosxguru at the gmail thingie
Writing
macOS
Ulysses
November 9, 2016
 TipTyper
TipTyper
TipTyper: A Quick, Efficient, Free Text Editor
TipTyper: Official Web Site
TipTyper: From the Mac App Store
Price: Free
TipTyper is a simple product. A basic text editor.
It is not geared towards being anything but a copy of the Notepad app on the Windows platform.
There is a whole host of stuff it doesn’t do. No markdown. No code highlighting. No autocompletion. Nothing much but a window where you can input text. As an added bonus, it has a word and character count. Gives you the option of showing invisible characters. It supports macOS’s Versioning feature. The lack of features ensures that the product is incredibly fast to launch and you can work in it without having to wait for anything.
 TipTyper Preferences
TipTyper Preferences
TipTyper has a well considered bunch of preferences and it is easy to fall in love with this product.
 TipTyper Toolbar
TipTyper Toolbar
The program has a toolbar and it lets you customize it.
If you are looking for a simple fast editor you should look at TipTyper. It is well designed, fast and useful for the quick edit of text, note-taking and general text writing.
It is heartily recommended.
macosxguru at the gmail thingie
Text Editor
macOS
Free
November 6, 2016
 Place To Write
Place To Write
Place to Write is Immersive and Useful
Product (macOS): Place To Write
Price: $5.99
Product (iOS iPad): Place To Write
Price: $0.99 (with in-app purchases for themes ($3.99) and Creative Tools ($2.99))
People who write have different needs when it comes to their tools. George R. R. Martin of “A Game of Thrones” fame writes in Wordstar. Some others prefer Scrivener. There are writers who are happy in Microsoft Word. A new crop of writers have adopted Ulysses as their weapon of choice in the business of cleaving words together.
I write in Sublime Text 3. It is a text editor, designed and used primarily for writing code, but it is what I am comfortable in and through the use of some plugins and snippets have turned into my ideal markdown based writing environment. Sometimes I find myself writing in Ulysses, I love its minimalistic aesthetic. I also use iA Writer in my work. iA Writer helps me in the editing phase.
Writing is hard.
I will rephrase that. Some writing is laughably easy. I write a diary everyday. The only audience for the diary is myself. It is easy to write. There is no associated tension. I talk to myself, free of the need to manage impressions, it flows and it is easy to write.
Writing for the blog is harder. I try to inform, educate, and sometimes entertain my audience. I strive to be clear, concise, engaging and informative. Does not come easily to me. My default state is “grumpy.”
Periodically, I write fiction. That, I find is even harder. I keep working at it. Hoping that it will improve over time. But any help I can get in that process is welcome.
“…Place To Write is a tool that helps all kinds of amateur and professional writers to get inspired and focused on their writing, stimulating their creativity and creating a peaceful mind-set, while offering bullet-proof creative writing aids.”
This is a tough set of tasks Place To Write has set out to achieve. It has a slew of features designed to achieve its goals. I will break them into what I conceptualize as Executional elements and Process elements. Executional elements are those features involved with the actual task of writing. Process elements are those features which are designed to aid the process of writing or stimulate the thinking behind the writing.
Executional Elements
Themes
 Themes
Themes
Place To Write is built around themes. They are different from the usual themes which ship with a text editor. A good word to describe the themes in Place To Write might be environments. They are audio-visual environments. For instance, the Jutland theme is characterized by falling snow, and a sound track which simulates winter and a cold dank wind. There are eight such themes, all of which are different, interesting and immersive.
Background Music
 Music
Music
To further consolidate the notion of an environment you get to pick your choice of background music to accompany your writing. There are eight of these to choose from. Thankfully the program also comes with a silent option, you can turn off the background music if you find it intrusive.
Fonts and Options
 Fonts
Fonts
The program ships with four fonts: Helvetica Neue, Iowan, Menlo and Courier. You get a choice of writing with markdown or without. There are also the usual spell checking, grammar checking and automatic spell checking options.
Keyboard Sound
 Keyboard Sound
Keyboard Sound
Place To Write gives you the option of choosing a keyboard sound or silence. If you have a mechanical keyboard on which you do your writing, the typewriter sounds are a little much, otherwise you might find this useful to give you a sense of rhythm and flow.
Timer
 Timer
Timer
You can employ a timer to help you in the search for productivity. It is a welcome addition to the tool chest of a writer, and I am happy to see that it is included in the program itself.
Some Other Executional Issues
The application supports markdown but doesn’t support keyboard commands to make it easier to write markdown. You have to insert all the code for markdown on your own. I would have preferred keyboard commands to input the usual markdown code for things like bold, italics, headings, and links.
Full screen mode is unusable on an iMac. It might be fine on a laptop but on an iMac the line is across the whole screen and no one can write like that. On the iMac I have to turn off full screen mode and work in a window which definitely lessens the impact of the environment the program is seeking to create. Full screen could be improved by reducing the text entry and display area. Restrict the width to 80 characters or something like that. Might be better to give users a choice.
Process Elements
Place To Write provides help to the creative process. It does that by providing some tools to jog your creative juices. They include:
 Character Builder
Character Builder
- Character Builder: You can create characters based on appearance, occupation and traits.
 Plot Generator
Plot Generator
- Plot Generator: Two characters, place, situation and theme are suggested randomly.
 Random Words
Random Words
- Random Words: This is a creative writing technique where you focus on a random word, concentrate on that word to brainstorm issues.
 Myths and Legends
Myths and Legends
- Myths and Legends: A story is provided for you to prime your creativity.
 Random Inspiration
Random Inspiration
- Random Inspiration: You can randomly generate mood, object, and terrain prompts to provide you an environment to work in.
 Classical Inspiration
Classical Inspiration
- Classical Inspiration: This provides a clip from classic literature to provide inspiration.
These little aids which are aimed towards releasing your creative juices are not an area I am familiar with. I haven’t seen any other products which provide these. Place To Write is unique to me. How useful these are is a function of your writing process or requirements. I am happy to have these aids at my disposal and they helps nudge my thinking in a more productive/creative direction.
iPad Version
 iPad Version of Place To Write
iPad Version of Place To Write
Place To Write has an iPad version and you can sync documents through iCloud. The interface is similar on both platforms and it is helpful to have the ability to take your writing along when you are mobile. The Place To Write iPad version bundles some in-app purchases to make it the complete creative solution.
Conclusion
Place To Write is an interesting product. It provides an immersive writing experience and it is augmented with some creative aids which help you in the process of writing. I like the product and it is a good addition to the creative writing arsenal. I would like the support for markdown to be beefed up. Keyboard commands to aid in the writing of markdown would be most welcome.
I recommend Place To Write heartily for creative writing.
A review copy for both the Mac version and the iPad version was provided to me by the developer for review.
macosxguru at the gmail thingie
macOS
iOS
Writing
November 2, 2016
Draft Control Is a Safety Net for My Writing
 Draft Control
Draft Control
Draft Control on the Mac App Store
Price: 39.99
Doesn’t happen often.
You try out an application and it becomes a crucial component in your workflow almost instantly. You wonder how you worked without this tool in your arsenal. Draft Control is one of those.
“Draft Control works alongside your word processor, tracking changes over time. Every change is archived, searchable, and restorable.”
It is simple in its implementation. You assign a document or a folder of documents to Draft Control. It tracks changes to the document/s. You get to see every change and restore every change. That is it.
It supports the following formats:
- Microsoft Word (.docx)
- Pages (.pages)
- LibreOffice, OpenOffice (.odt)
- Scrivener (.scriv)
- Mellel (.mellel)
- Markdown (.md)
- Rich Text (.rtf)
- LaTeX
- All plain text formats (including but not limited to: .txt, .tex, .html, .css, .json, .fountain, etc.)
macOS has a feature called Versions which does something similar. It gives you a look at different iterations of the same document. It is not as useful as Draft Control and not widely supported by applications. Ulysses, Pages, and Mellel supports it. But they are the exceptions. None of the established text editors for instance have adopted this feature from the OS. In my research, the only text editor who supports the OS versions feature is CotEditor. Notably, Scrivener, a tool which is popular among writers, gets support from Draft Control and doesn’t support the macOS feature.
Draft Control supports iCloud and that makes it possible for you to have the same document tracked by two computers. You can work on the same document in two machines and the changes are tracked by Draft Control for both of the computers through iCloud. Draft Control also supports documents hosted through Dropbox, Box or Google Drive.
Draft Control makes it possible for me to work on my document without worrying about losing any of the additions/changes I make to it in the process of writing and editing. It gives me the ability to go back in time and undo edits and additions and revive sections which I rewrote and now think were better in their original form. It is my safety net. I can’t imagine writing without it.
Draft Control has a detailed help page here. I am not going to repeat the information available there. Please read this section to get complete use out of the product. It is a pleasure to use a well documented product.
I recommend Draft Control heartily for anyone who cares about keeping track of changes to their documents.
A review copy was provided by the developer for this review.
macosxguru at the gmail thingie.
writing
versions
macOS
![]() HazeOver
HazeOver HazeOver Preference 1
HazeOver Preference 1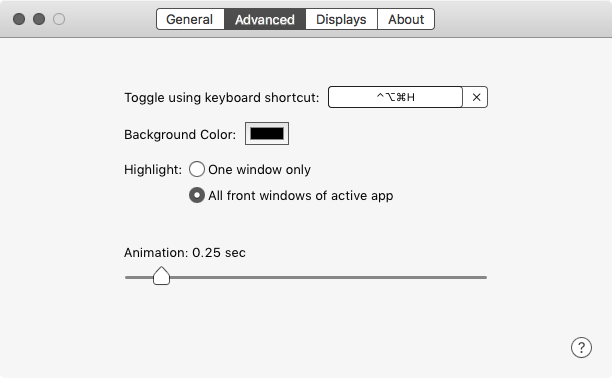 HazeOver Preference 2
HazeOver Preference 2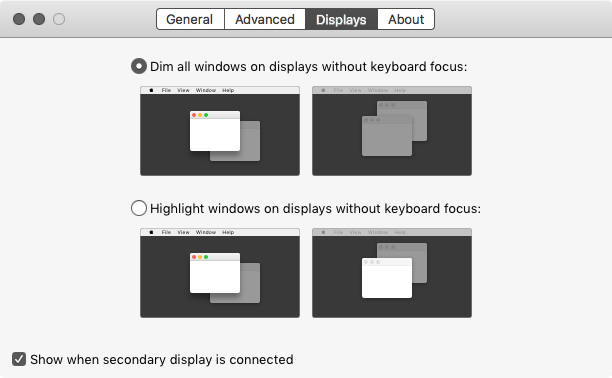 HazeOver Preference 3
HazeOver Preference 3















