December 18, 2016
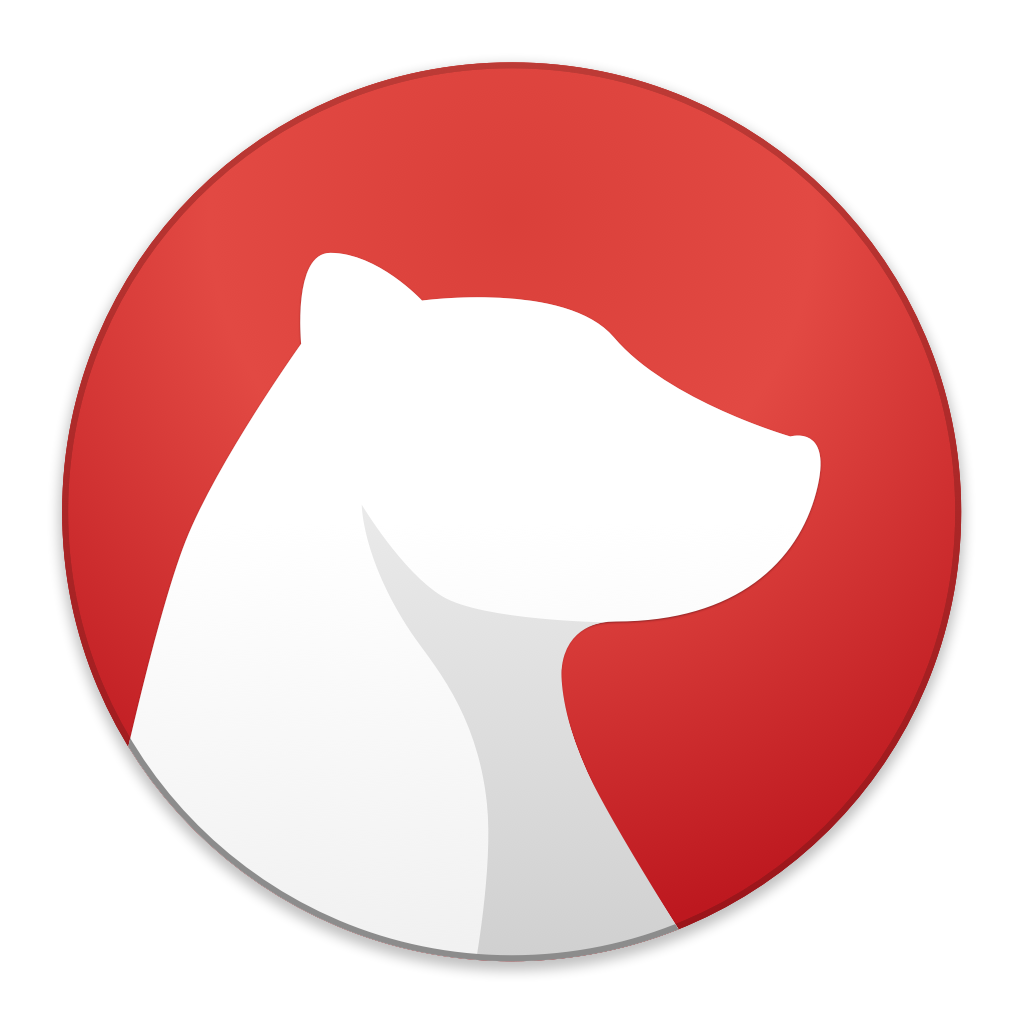 Bear Icon
Bear Icon
Bear Is My App of the Year
Product: Bear - beautiful writing app for notes and prose on the Mac App Store
Price: Free with in-app purchases ($1.49/month or $14.99/year)
Bear is a note-taking app for macOS and iOS. It just got an App of the Year Award from Apple and is being featured in the App Store. There is a buzz around this product and I thought that I needed to get on the record with my take on it.
Proprietary Database or the Absence of Text Files
I struggled with this one. I stay away from applications which use a proprietary database to keep its files together. Bear maintain its data in a sql file and that alone disqualifies it for my use. I like text files. Text files give me the ability to use whatever program I want to edit and work on my files. They also ensure that I am not tied to any one program for my work. Bear uses a database file to make it possible to use inline images. This is a feature I don’t care about. So, Bear is not a program which I should be excited about at all.
So why am I writing an article on it? Why am I using it? It is the feature list which got my attention. The proprietary database is painful for me, but the program makes up for it in various ways.
 Bear Export
Bear Export
Bear has a robust export system. It gives you the ability to export your file with a plethora of options. You are given the ability to export as txt, Markdown, Text Bundle, Bear Note, RTF, PDF, html, DocX, and jpg. So you are not stifled by Bear in any way when it comes to file formats. Before moving away from this point, I would like to praise the developers of Bear, Shiny Frog, for supporting the Text Bundle format. Text Bundle lets you transport a Markdown text file along with its linked media files as one file. I wish more programs supported this innovative format introduced by Brett Terpstra and the Ulysses folks.
The proprietary database to keep its files is mitigated by the plethora of export options and the other features that Bear brings to the note-taking genre.
Preferences
 Bear Preference 1
Bear Preference 1
Bear has its own markup system if you don’t like Markdown. Truth be told, it is very similar to Markdown. I am not interested in learning another markup language, so I am going to stick to Markdown. Bear implements the CommonMark specification. I like the opportunity to assign a keyboard command to make a new note.
 Bear Preference 2
Bear Preference 2
The program ships with a few themes which are available to subscribers. I am happy to see my favorite theme Solarized included. The screenshots you are seeing are with Solarized Light as the active theme. An area of improvement would be for the developers to give subscribers the ability to design their own themes.
 Bear Preference 3
Bear Preference 3
I love the control Bear provides to ensure that you get the look you want. This is important if you want the user to be using the product for hours on end. Of course, an area of improvement would be to give the user the ability to use their own font. The inbuilt choices are nice but I prefer Operator Mono and miss it when I am in Bear.
Features Which Make Bear Useful
Bear is feature rich for a version 1.0 release. It seems that someone looked at the feature requests of note-taking software, made a list of them, and then included them all in Bear. I am going to talk about some of the features I find useful.
Highlighting Support for Code: Bear provides highlighting support for over 20 programming languages. So your code snippets are syntax highlighted.
 Bear Link
Bear Link
Note Linking: You can link notes to other notes. In the note list column, ⌃Click on the note and select Copy Link to Note. Paste in the path to the body of the note you are linking from and you are set. You can also create a note link by just typing in the note title enclosed by four square brackets. This is a feature much requested by people who are serious about their note-taking. I am glad to see it implemented in Bear. This can be used to make a wiki-style knowledge management system in Bear.
 Bear To-do
Bear To-do
Todos: You can add to-do items to individual notes to keep yourself on track. For instance, in this review I want to talk about Bear’s subscription service, and advanced search abilities, later on in this review. To remind me of that I am going to place a couple of to-do items at the start of the article.
Tags: The search function and the organization function is built around tags. You use hashtags to denote tags and they can be nested. For instance, I have a hierarchy of tags to manage my blog articles:
#blog/idea
#blog/wip
#blog/ready
#blog/posted
Ideas I have about articles I am going to write are tagged with #blog/idea. Articles I am working on actively are tagged with #blog/wip. Once they are finished, their tag is changed to #blog/ready. Finally, when the article gets posted, the tag is changed to #blog/posted . The ability to use tags and the introduction of nested tags makes the idea of folders unnecessary to the management of documents in Bear. This is a good implementation of a tagging system and it helps me manage my files and workload.
Full Screen: I like working in full screen mode in Bear. The experience could be improved by incorporating typewriter scrolling. I am not fond of looking at the bottom of the screen when I write. The ability to focus on a paragraph or a sentence would make the environment for writing better.
Syncing: Bear provides its multi-device sync through iCloud. In my use so far, this has been instant and reliable and I am happy with it.
Browser Extensions: Bear provides extensions for Safari and Chrome browsers here. Makes the task of adding content you need from the web easy and simple. The extensions give you the choice of keeping a markdown formatted view of the whole page, or just the selected text, or just the title and the URL. This was designed by someone who takes notes themselves.
 Bear Copy As…
Bear Copy As…
Copy portions of notes as HTML, RTF, TXT or Markdown: You can highlight a portion of your document and ⌃Click to the contextual menu. The Copy As menu option gives you the ability to copy the selected text as Plain Text, Markdown, Rich Text or HTML. Useful to share small segments of a larger document.
Attachments: Bear notes can take attachments. Coming from the world of text editors I am not used to this feature, but I am growing to like it. In fact, if you are doing research on a topic and want to keep several files which are relevant to your topic together, this is a great way of doing it. You can add a file by dragging and dropping it into the editor or by selecting Format>Insert File (⇧⌘V). The only caveat is that attachments bigger than 250mb will not be synced between devices.
 Bear Preview in Marked
Bear Preview in Marked
Preview using Marked: Bear is attempting to be a good software citizen by building in support for other software like Marked. I like this feature. Unfortunately Bear doesn’t assign a keyboard command to this function.
 Bear Keyboard Maestro Macro
Bear Keyboard Maestro Macro
I made a KeyboardMaestro macro to make it easier to use.
 Bear Change Keyboard Commands
Bear Change Keyboard Commands
Note: The default keyboard commands to toggle the view of Tags, Notes and Editor conflicted with my assignment of keyboard commands to switch between spaces, so I changed the keyboard commands for Bear and that is what you are seeing different from your install.
 Bear Backup
Bear Backup
Backup and Restore: For a program which uses a proprietary database, it is imperative that it provides a backup system. This is a feature which made it possible for me to trust it enough to move my work to it. Bear can backup all your notes to a single .bearbk file. The .bearbk file is just a zip file. It contains all your files in .textbundle format. This is a feature which provides me with peace of mind and lets me use Bear without worrying about the safety of my files.
x-callback-url protocol: Bear implements the x-callback-url protocol. For those of you who are particularly geeky, you can go to the X callback url Scheme documentation - Bear - Faq and support, and geek out.
Advanced Search: Another feature which is crucial to a note app is the availability of search. Thanks to its sql base, Bear does a good job of implementing search. If you want to search an exact words sequence you can enclose your sentence within two quote characters “. For instance,”Advanced Search.”
Bear also comes with some special search tokens you can use to filter your notes:
- @tagged : shows the notes which have at least one tag
- @untagged: shows the notes without tags
- @images: shows the notes which contain images
- @files: shows the notes which contain files
- @attachments: shows the notes with files or images
- @task: shows the notes which include at least one todo element, either complete or not
- @todo: shows only the notes with not completed todos
- @done: shows only the notes with all the todos completed
- @code: shows the notes which includes at least one code snippet
The special tokens can be combined with any search term for more specific result: @images @todo “bear faq” will search for all the notes that have images, uncompleted todos and the text bear faq inside.
Keyboard Commands: Bear supports a full range of keyboard shortcuts to make it easy to work without taking your hands off the keyboard. You can find a list of them for the Mac here, and the iOS ones here .
 Bear Info Pane
Bear Info Pane
 Bear Style Pane
Bear Style Pane
Some Visual Aids: Bear has a couple of useful pop-up panes available in the editor window. One of them is the Information pane. It gives you a word, character and paragraph count of the note you are working on. The second one is a style bar which has the usual markdown elements and the keyboard commands associated with them. Makes it easy for you to learn the commands as you familiarize yourself with the program.
Pricing of Bear
Bear introduces an innovation in the field of note-taking software with its pricing scheme. You can use the program for free. The free version is not hobbled in anyway. It is very usable without paying for it. Paying for it gives you a few things:
- Sync between all your devices. If you intend to use the program across your devices, this is an essential feature. The sync works. Reliably, and instantly.
- Application themes.
- More exporting options.
It also means that the developers get to eat, live and work on making the program better. It is a subscription model. A monthly fee of $1.49 or a yearly fee of $14.99.
I don’t like subscription models. I prefer the old system of pay a price, then pay a smaller price for major upgrades. But we live in a world dominated by the App Store and the App Store mechanics make it impossible to change an upgrade price, so I am happy to go along with this new scheme. Fifteen bucks a year for a program which has the potential of becoming central to my workflow seems fair.
Some Random Thoughts
I have been describing Bear as note-taking software. It can be much more.
- You can write anything you want in it. Blog posts like this one? Sure.
- You can create a wiki-style personal knowledge base in it.
- It can be the depository of all your writing. Reports, projects, novels, books, all of it. The tagging system and the robust export options will make it possible for you to write, manage, and export anything you want.
Suggested Improvements
- I should be able to move lines around by using the standard macOS keyboard commands ⌃+⌘+↑ and ⌃+⌘+↓.
- Typewriter mode. Focus mode with a choice of focusing on paragraph or sentence.
- Ability to choose documents I want to sync and those I don’t. Selective syncing will make it possible for me to have very large documents on the Mac and not worry about syncing those with the iOS devices.
- Let me use my own fonts.
- Let me design my own themes.
- Support table creation.
- I want to be able to use other writing software for specific tasks. I want to open the document I am working on in Bear in Typora. Create a few tables using the fantastic table editor in Typora and bring back the document to Bear. I want to open the same document in iA Writer and do a grammar check and final edit and bring it back to Bear. I can do that now, but it takes a few too many steps. I want it built-into Bear.
Recommendations
At this point, Bear is the best note-taking program in the marketplace. It is well-designed, feature-rich software which is a pleasure to use. I recommend it heartily for anyone interested in finding a home for their notes.
macosxguru at the gmail thingie
Writing
Notetaking
macOS
iOS
Bear
December 15, 2016
Adding to the Built-in Keyboard Commands of Caret
 Caret Icon
Caret Icon
Caret is missing some keyboard commands. There are menu items without any keyboard commands. The three commands I am interested in are the commands for Images, for Mode Focus and for Mode Typewriter. We have to assign our own keyboard commands. This is how to do it.
 Caret Image
Caret Image
Go to System Preferences>Keyboard. Click on the Shortcuts tab and then the App Shortcuts on the panel to the left. Click on the + Sign at the bottom of the right panel. In the Application pull-down menu, select Caret.
 Caret Image Keyboard Command
Caret Image Keyboard Command
Go back to Caret and find out the exact name of the menu item. In this case, it is Image. In Menu Title, type in Image. This has to be exact. Then type a keyboard command in the keyboard shortcut area.
 Caret Menu Image
Caret Menu Image
I am going to use ⌘⌥I, for Images.
The Menu Title item has to be the exact name of the menu choice. Some commands have ellipsis next to the command name. In macOS, you get ellipsis by typing ⌥;. Three dots don’t work. It is looking for an ellipsis.
Repeat the exercise for Mode Focus (⌘⌥F), and Mode Typewriter (⌘⌥T).
 Caret View Menu
Caret View Menu
Look at the menu commands in Caret and you will see the new keyboard commands.
Two other things I want to cover:
- The code trick. If you highlight the line/s of code and type `. It will surround the line/s in the code syntax for Markdown. Easy and convenient. I wish the developers would add the same ability to ~, and >. The code for strikethrough and quotes. (Hat tip to borekb for the code trick).
- The latest version of Caret(1.11.2) has added the ability to make links with contents from the clipboard. If you have an URL in the clipboard, you can highlight a word and press ⌘K for a correctly formatted markdown link. Little usability improvements make me smile.
macosxguru at the gmail thingie
Caret
macOS
Markdown
writing
December 11, 2016
 Notebooks Icon
Notebooks Icon
Product: Notebooks 8
Price: $6.99
In-App Purchase: PDF Reader($2.99)
Product: Notebooks for Mac
Price: $19.99
Notebooks is a product which has been around for a while, but it doesn’t get anywhere near the kind of love that it’s due.
The initial release of Notebooks was on iOS and then came the macOS version. The iOS version has more features than the macOS version. I am going to write about the macOS version first and then include some thoughts on the iOS version. Interestingly Notebooks is available for Windows. I have no interest in testing that out, but it is available for those of you saddled with that particular beast.
Conceptually Notebooks is a collection of multiple apps. In no particular order of importance, these are the kind of apps whose functionality is included in Notebooks:
- Notetaker: Allows you to take plain text notes.
- Markdown Editor: Notebooks can be used as a full-featured markdown editor for text files. This is the task I use the program the most for.
- Task Manager: Allows you to create and maintain task lists characterized by boxes you can tick when you complete tasks.
- Word Processor: Allows to create and format styled rich documents.
- File Storage: You can use Notebooks as a file storage system. It allows you to import text, HTML, RTF, PDF, MS Office, Apple iWork documents, iPhone and iPad notes, Palm memos, pictures, websites, web archives, audio files and videos. You can use Notebooks as a portable knowledge base.
- HTML to Markdown Converter: Notebooks lets you convert between HTML and Markdown.
- Clipboard Manager: On iOS, you can create new documents from the contents of your clipboard.
- PDF Converter: You can convert any document or group of documents to PDF.
- eBook Converter: On iOS, any document or group of documents can be converted into ebooks.
One of the reasons why Notebooks doesn’t garner more attention is because it is difficult to slot it into a particular category. Specifically it is easier to write about a task manager or a markdown editor. Notebooks versatility makes the product difficult to describe. The good news is that you can just start using the product features which make sense to you and then incorporate other features as your needs change or grow. It is a stable, well designed application on both iOS and macOS, and it deserves more love.
The macOS Notebook
 Three-paned Notebooks
Three-paned Notebooks
Notebooks has a three paned design. A list of folders which are called books in Notebooks, followed by a list of individual files in a specific book, and the editor window displaying the contents of a selected file.
The editor window is where most of the work gets done and it has the choice of a nice notebook background. It has a running word and character count.
 Notebooks Preferences
Notebooks Preferences
The preferences of Notebooks are well thought out. I am going to go through some of the choices which make me like this application.
 Markdown as Default
Markdown as Default
The ability to assign a Markdown document as the default document type in Notebooks is appreciated. The other choices are plain text and formatted.
 Notebooks Font Choices
Notebooks Font Choices
I like the ability to choose my own font. I like writing in Operator Mono and I am happier when I can see my words in that font.
 Notebooks Backgrounds
Notebooks Backgrounds
There are a few backgrounds you can choose from in the editor window and I like the lined-notebook ones.
 Notebooks Lined Backgrounds
Notebooks Lined Backgrounds
 Notebooks Auto-Saves
Notebooks Auto-Saves
I like that Notebooks automatically saves my documents and I don’t have to be worried about that.
 Notebooks Full Screen
Notebooks Full Screen
Notebooks has a nice full screen mode. The one thing it is missing is typewriter scrolling. But it is a clean window to work in and it is a pleasure to see full screen mode implemented well for large screens.
Notebooks is distinguished by the use of plain text files. All the files created by Notebooks can be plain text files. It does not tie you to a proprietary file format or a proprietary database format. For those of us who are living in text files, this is a product feature whose absence is a deal breaker. I am glad to be able to use my existing text files in Notebooks. I am elated that the documents I produce in this application are accessible to any other program I choose to use.
Task Manager
Notebooks has an interesting implementation of a Task Manager. You can create a folder and within that you can have multiple folders. Each of these nested folders can be designated as a Tasklist.
 Notebooks as Tasklists
Notebooks as Tasklists
⌃+Click on the folder title, you are going to get a dropdown menu. Choose Show as Tasklist. You can create individual tasks within the folder. Each of these tasks is an individual file. You can write in it.
 Notebooks Task List of Blog Entries
Notebooks Task List of Blog Entries
I maintain a task list for the blog. Firstly I decide on a topic for the blog, I make a new document in my task list. I write the first line, a header for the topic. I input the relevant URL’s I need to talk about or link to. I can start writing in this document. It is like a task list and document for the topic all in one. At any given point in time, I have twenty or more of these blog articles I want to write.
 Notebooks Color Label Tasks
Notebooks Color Label Tasks
I color label them depending on where they are in the workflow. Red for articles which are being worked on now. Green for articles which are ready. Yellow for articles which are in process. Without the aid of Notebook, I would have a hard time figuring out what I need to work on and what is the progress on each of these topics. In Notebook they are all in the same file. One glance and I am ready to write and/or edit and the process of preparing articles for the blog moves along.
 Notebooks Status of Tasks
Notebooks Status of Tasks
Clicking on the round circle next to the title changes the status of the task. You can switch between open, started, done, or cancelled to denote the status of the task. Gives you a sense of where you are in the process. I sort the list manually. The tasks I am working on are on top, followed by the tasks I have decided to do, but haven’t started, followed by the tasks which are done and then the ones I have canceled or given up on.
 Notebooks Set Due Date
Notebooks Set Due Date
⌃+Click on the document in the file list and you get the above drop-down menu. This has a few interesting choices. The first one is Set Due Date…. You can set a due date for the task.
I love the Task Manager component of Notebook.
An interesting choice in the drop-down menu from above is Open(⌘O). The markdown file opens in the markdown editor you have assigned in your system. In my case, the file opens in iA Writer. So, I can keep writing in my chosen editing environment and the file gets updated in Notebooks. Notebooks supports Markdown but it is better implemented in iA Writer. So, I switch to iA Writer to write when I know I am going to be dealing with a lot of links and images and edits. Notebooks lets me use iA Writer to edit and work on the file and does it seamlessly. I love this feature.
Notebooks supports document syncing through Dropbox. It works reliably and it makes it possible to work on the same document through multiple devices.
One of the problems with Notebooks having a dedicated folder irrespective of where you host it is that you might be already using a system of dedicated folders to host your text files. Would you have to change it to incorporate Notebooks into your work flow? The answer is that you don’t have to change anything. In the Notebooks folder make aliases of the folders that you normally work in. For instance, I have a notes folder in Dropbox. It has all my notes. All 3000+ of them, at this point. I manage this folder in nvALT. How do I bring them into Notebooks? Simple I make an alias of the notes folder and put it in the Notebooks folder. That is it. All files added, or edited in nvALT are now available to Notebooks. Conversely, when I choose to add, or edit something to/in this notes folder in Notebooks, those files with its changes are also available to nvALT.
Note: You make an alias of a folder by highlighting the folder in the Finder and typing the keyboard command ⌘+L. This creates the alias. It has an icon with an arrow in it. The file name is highlighted, you can choose to change the name and then drag it into the Notebooks folder. Conversely you can also hold the ⌘ and ⌥ keys and drag the folder into the Notebooks folder. This will make an alias which points to the original folder.
Notebooks is feature rich and you might find other uses for it which I have not covered. I suggest you start using it and you will find new and interesting uses of what is essentially a knowledge manager.
At this point the three features I like most in Notebooks for the Mac are:
- All of the files created by Notebooks can be plain text files. So, I am not tied into any one program and my repository of text files continues to be useful. There is no proprietary file format or proprietary database format to be worried about.
- The interface is lovely to work in.
- Managing writing tasks in it using the Task Manager feature.
The developers have two versions of their Notebooks for the Mac. One is available from the App Store and the other is available directly from them. The direct version is not saddled with the limitations of sandboxing. What that means is that the direct version has the ability to support folders of files stored anywhere on the computer. The App Store version needs to have all of its files residing on the assigned folder for Notebooks. My recommendation is to buy the direct version. If you already have the App Store version, you can ask the developer to change the registration to a direct version. It is a simple process, you send the developer a pdf file of the receipt of your purchase from the App Store and the developer issues you a license file for the direct version.
�Suggested Improvements to the macOS Version
- Typewriter scrolling. I would love it if the editor window gave me the option of using typewriter scrolling. I am used to this feature and hate looking at the bottom of the document when I am writing in Notebooks.
- Focus Features: Writing environments provide the ability to focus on the sentence you are working on, or the paragraph you are working on. Would love to have this included in Notebooks.
- Grammar Check: Notebooks automatically checks the grammar of the content you are working on. It uses the system feature and puts a green squiggly line under content it thinks is not grammatically correct. I would like an explicit option of turning this stuff off and on. Ideally I work best with spell checking turned on and grammar checking turned off. I would like these choices to be explicit. I can reach these options now by ⌃+Clicking the editor window, and choose the options, but it doesn’t provide me with any visual feedback on what is selected and what is turned off (see the screenshot below)
 Notebooks Missing Feedback
Notebooks Missing Feedback
iOS version
 Notebooks iOS Version
Notebooks iOS Version
The iOS version is more capable than the macOS version.
Thanks to Dropbox syncing, the documents you are working on are available on all your devices. It works seamlessly and it is a pleasure to work in. In no particular order these are the many things that I like about the iOS version of Notebooks:
- The iOS version lets me use Operator Mono which is made available by AnyFont.
- The ability to control the spacing between lines is also much appreciated. I wish I had the same control in the macOS version.
- The integration with TextExpander is welcome.
- The extra keyboard bar when you are using a Bluetooth keyboard is useful.
- The environment is great for writing.
- You can password protect specific books. This is an iOS only feature.
- You can read and annotate PDF files. This is an in-App purchase of $2.99
To improve your use of the iOS version, you need to download the Handbook. It is a comprehensive look at the features of the iOS version and it is going to help you learn how to use the program. I am not going to repeat the contents here. Go through the Handbook and you will discover that this is an unique program on iOS, and can claim to be a well-designed, document managing, knowledge base for your use.
I heartily recommend both the macOS and the iOS versions.
macosxguru at the gmail thingie
Markdown
Task Manager
macOS
iOS
December 9, 2016
A List of Gift Ideas for the Holiday Season
To help you in the act of shopping. Here are some suggestions.
Software Gifts for Wanna-Be Geeks
Every aspiring geek needs some automation in their workflow. These three tools help that quest.
- KeyboardMaestro $36
- Alfred £19
- Hazel $32
Software Gifts for the Aspiring Writer
An environment to write in. If they are interested in writing for the web, the product to give them is iA Writer. If they are interested in any other kind of writing, Ulysses is the answer.
- iA Writer $9.99
- Ulysses $44.99
Software Gifts for Readers
For the Mac user who loves reading, PDF Expert 2 to deal with pdf files. Clearview for everything else.
- PDF Expert 2 $59.99
- Clearview $9.99
Software Gifts for Thinkers
Every thinker would be happy with tools that help them think. An outliner and a mind map program.
- OutlineEdit Free for the time being
- iThoughtsX $49.99
Cloud Storage Gifts
Every aspiring geek needs to have some cloud storage.
- Dropbox $99 per year
- iCloud Ranges between $0.99/month to $19.99/month
Gifts for the Coffee Lover
The OXO is new and getting some very good reviews. The Aeropress is tried and tested. Can’t go wrong with either.
- OXO On Barista Brain 9 Cup Coffee Maker $179.99
- Aeropress Coffee and Espresso Maker $29.95
Gifts To Enhance Sounds
Envelop the recipient in sounds.
- Audioengine HD3 Powered Bookshelf Speakers (Pair) Walnut $399
- Bose QuietComfort 35 Wireless Headphones, Noise Cancelling - Black $349
Code or Words Delivery Device
The keyboard. A geek needs a good one. The choices are between an 87-key and a full-sized one.
- CODE 87-Key Illuminated Mechanical Keyboard with White LED Backlighting - Cherry MX Blue $140.00
- Das Keyboard 4 Professional Clicky MX Blue Mechanical Keyboard (DASK4MKPROCLI) $160.99
Aspiring Geeks Need Food Too
This is for the cooks amongst the aspiring geeks.
- Mac Knife Japanese Series Vegetable Cleaver, 6-1/2-Inch $84.95
- Iwachu 410-556 Iron Omelette Pan, Large: Omelet Pans $97.98
Stationery for the Unpretentious
You can spend some serious money on stationery or you can buy stuff which works without pretensions. These are for the unpretentious geek.
- Green Military Log Book, Record Book, Memorandum Book, 5-1/2 X 8 Green LogBook NSN 7530-00-222-3521 $13.49
- Green Military Memorandum Book / Military Memo Book, 3-3/8” x 5-1/2”, Dark Green, Top Bound, NSN 7530-00-243-9366 (3 Pack) $6.78
- Skilcraft U.S. Government Retractable Ball Point Pen, Fine Point, Black Ink, Box of 12 (7520-00-935-7135) $12.69
Some Music to Soothe a Soul
Esoteric sounds for the aspiring geek.
- Pt. Shiv Kumar Sharma - Santoor, Pt.Hariprasad Chaurasia - Flute, Pt. Brij Bhushan Kabra - Call of the Valley $18.95
- Pandit Shivkumar Sharma, Pandit Hariprasad Chaurasia - The Valley Recalls, Vol. 1 $9.00
- Pandit Shivkumar Sharma - Valley Recalls 2 $15.84
- Various Artists, Jonathan Elias - The Prayer Cycle $8.99
- Amjad Ali Khan - Hope - Eastern Interpretations Of Christmas Hymns & Carols (Remastered) $12.98
Two history books. One of them a comic. The other is fiction. If you haven’t read the Harry Potter series, I don’t even want to know you.
- Christianity: The First Three Thousand Years: Diarmaid MacCulloch $16.46
- Harry Potter Paperback Box Set (Books 1-7): J. K. Rowling $49.39
- A People’s History of American Empire: The American Empire Project, A Graphic Adaptation: Howard Zinn, Mike Konopacki, Paul Buhle $17.54
Everyone Should Read This
Whatever you do in life. You will have to write. A few sentences. A few paragraphs. A report. A book. Read this to avoid accidents.
The Accidents of Style: Good Advice on How Not to Write Badly $19.58
May your shopping be fruitful and appreciated. Merry Christmas folks.
macosxguru at the gmail thingie
Gifts
Holidays
December 7, 2016
 Caret icon
Caret icon
Product: Caret
Price: $15
A cross-platform markdown editor, Caret is an interesting new entrant in the markdown based text editor category.
If iA Writer is the markdown solution for writers, Caret and Typora are two examples of markdown editors for the more technical writer. Since Typora is in beta, I am not going to talk about it here. I am going to concentrate on Caret in this article.
Caret supports the original Markdown and the Github Flavored Markdown specifications. It is a complete markdown based writing solution with some interesting extras.
In addition to the usual Markdown syntax (bold, italic, links and images), Caret provides syntax highlighting for:
- inline math
- block math
- footnotes
- table of contents
- YAML front matter
One of the areas Caret shines in is the assistance it provides in writing markdown syntax.
A feature in Caret, I love, is the ability to highlight a word and paste a URL on it, to form a link. The application encloses the highlighted word in square brackets and then encloses the URL in brackets and pastes it right next to the closing square bracket. It is an obvious and intuitive solution to making links in markdown and now I wonder why this is not supported by other editors.
To illustrate contrasting approaches to this task of adding links I am going to explain the process in iA Writer and Caret.
In iA Writer, I copy a URL, highlight a word and press ⌘+K, which is the keyboard command for links, the application encloses the highlighted word in [] brackets, and puts the URL next to it, after enclosing the URL with () brackets.
In Caret, I highlight a word and paste the URL on the word, the program encloses the highlighted word in [] brackets and pastes the URL enclosed in () right next to it. In Caret, highlighting a word and pressing ⌘+K, encloses the word in [] brackets and the application inputs the () next to it with the cursor in the middle of the brackets waiting for the URL.
Both of these approaches are great ways of making URL links in markdown. These are the touches which make both Caret and iA Writer an absolute pleasure to write Markdown in.
Caret makes the process of creating tables in Markdown pleasurable. It continuously helps you in the process by resizing the table as you type, creates new rows when you hit enter, and on the whole makes the onerous task of creating tables in markdown easy.
Caret treats images in the same intuitive way as links. You can drag and drop an image onto the text for a link to the image.
Caret autocompletes emoji, local paths, and languages in code blocks.
As an editor, Caret is chockfull of little touches which make it a pleasure to work in. I am going to highlight a few of those I am particularly fond of:
Spelling Correction
When you make a spelling mistake, hitting ⌥+Enter gives you the option of fixing the error. You don’t have to go to the mouse or trackpad for this. Hands on keyboard, fixing errors. Fantastic.
Counts
 Caret Counts
Caret Counts
On the top right corner of your editing window is a counter, it gives you a toggle between word count, character count, and reading time.
Multiple Cursors
I saw this first in Sublime Text. It is now in Caret. You can hold on to the ⌥ key and click in multiple places in your document to get multiple cursors, or you can press ⌃+D to highlight multiple occurrences of the same word or symbol to get multiple cursors. You can type ⌃+U to unselect the last one selected. Multiple cursors are an absolute god send to the task of editing. You are so going to get used to this.
Quick Context
You reach this through ⌥Enter. These are the things you can do with the Quick Context command:
- fix spelling
- search for selected text on Google
- check / uncheck task items
- convert list to ordered / unordered / task
- convert reference link to inline
- visit link
- go to link definition (reference)
- go to footnote
Another little feature which enhances the pleasure of using Caret. These are useful to have at the touch of a keyboard command.
File Navigation
 Caret File Browser
Caret File Browser
⌘T gives you a file browser. Right in the middle of the document you are working on. Makes the file browser an integral part of your workflow. Not having used DOS or Windows machines for almost 25 years now, it was a bit of a shock to see this, but it is a great way of traversing the file system and finding the right file I was looking for. You can just start typing the name of the file to find the exact one you are looking for in this list.
 Caret Recent Files
Caret Recent Files
⌘E gives you a listing of the recent files you have worked in. Again a great way of getting what you are looking for without using the mouse.
Autosave
Caret autosaves your documents, so you don’t have to worry about losing your work.
Assorted Things Which I Like About Caret
- The developers are very responsive to both bug reports and feature requests.
- They maintain a github presence where you can raise issues you have with Caret. It has an active developer presence and is a great place to visit to read other Caret users suggestions for the product and the developers reaction.
- I like typewriter mode and focus mode. Typewriter mode gives me the ability to type in the middle of the screen and focus mode highlights the current paragraph and dims the rest of the document.
- Unlike most other Markdown editors, Caret makes making numbered lists easier. In most other editors if you have a numbered list adding items to the middle of the list screws up the numbering scheme. Not Caret. It dynamically changes the numbers of the items to give you a numerically exact list.
- I like full screen mode in Caret, coupled with typewriter mode and focus mode, it is a great way to write.
- I love the Go To commands. ⌘+G to jump to different headers of the document. ⌘+[ to go to the Start of a Block or ⌘+] to go to the End of the Block.
- I like how the path of the file I am working on is displayed in the title of the window I am in.
 Caret Path Indicator
Caret Path Indicator
Suggested Improvements
- Caret doesn’t support the system settings of two spaces to period, and automatically capitalizing the first letter of a sentence. I wish they would do that. This feature is supported by iA Writer and I am getting used to this. I have to change my typing behavior when I come to Caret and that is a difficult thing to do.
- Caret forces me to use the fonts that are included. Only three of them are included and I have my own monospace fonts I am fond of. The developer suggests that this is something that is on the roadmap for the product. It can’t come soon enough for me.
- Needs better documentation. Finding all the keyboard commands is a pain. I made a first stab at listing the keyboard commands here.
- I would like some control over the line spacing and paragraph spacing. The content is slightly crunched. Maybe there is nothing wrong with the spacing and I am just getting old. But my tired old eyes would like some control over spacing of both paragraphs and lines. Of course, increasing the font size helps that process.
Recommendations
Caret is an innovative Markdown based text editor which brings some of its multi-platform ethos to the Mac marketplace. I love the product. I recommend it heartily for anyone looking for a Markdown editor.
Update
- Changed the punctuation in the title.
- Changed “an URL” to “a URL.”
macosxguru at the gmail thingie
Markdown
Caret
macOS
![]() Bear Icon
Bear Icon Bear Export
Bear Export Bear Preference 1
Bear Preference 1 Bear Preference 2
Bear Preference 2 Bear Preference 3
Bear Preference 3 Bear Link
Bear Link Bear To-do
Bear To-do Bear Copy As…
Bear Copy As… Bear Preview in Marked
Bear Preview in Marked Bear Keyboard Maestro Macro
Bear Keyboard Maestro Macro Bear Change Keyboard Commands
Bear Change Keyboard Commands Bear Backup
Bear Backup Bear Info Pane
Bear Info Pane Bear Style Pane
Bear Style Pane
























