Outlining Essentials in OmniOutliner
 Icon
Icon
Product: OmniOutliner
Price: $9.99 for Essential, $59.99 for Pro
What Does an Outliner Do?
An outliner helps you think. Anytime you find yourself making a list to help you think something through an outliner is what you are using. We can do this on paper, but it is a lot better on your computer. Digital outliners help you move things around and play with the structure of your thoughts better than pen and paper.
Whether you are making a simple list to plan your daughter’s birthday party, or making a list to outline the young adult novel that you are planning to write, or trying to get your thoughts together before your important meeting with the boss tomorrow morning, an outliner can help.
I find myself using an outliner whenever I start something which requires me to think. Yes, that is somewhat obsessive but it works for me. Every time I have something that I need to get my head around, an outliner is my go-to tool.
I have been using Curio and Opal for my outlining needs. Curio is something I wrote about here. It does a few different things and I get distracted with its many options. Opal is a simpler alternative with few options and is a traditional outliner with no bells and whistles. I love it.
The Outliner Category
The dominant player in this category is OmniOutliner. They are the prohibitive market leader with a legacy that extends to the Next platform. There are a lot of competitors in the marketplace, and none of them have made any substantial inroads into OmniOutliner’s market.
Opal is one of those competitors. It has a legacy all its own, being the spiritual descendant of Acta. Older readers might be familiar with the Desk Accessory version of Acta running on System 7.
Some of the newer competitors include Cloud Outliner Pro, OutlineEdit 2, Outlinely, or Neo. All of these products have tried to challenge the market dominance of OmniOutliner with limited success.
I settled on Opal some time ago. I like how fast and compact it is. I know the keyboard commands and I don’t have to think about using the software when I am in it. It is a learning curve accumulated over many years of use. Sheer inertia and comfort has made it difficult for me to consider a switch away from it.
Apple warned me that I was about to run an unsigned application when attempting to run Opal in Mojave. I am familiar with the developer and bypassed the Apple warnings and continue to run Opal. It works perfectly. But it is also showing its age. The full screen implementation is horrible. Not much thought has been expended in an effort to improve the experience of using the product. This realization is the rationale behind the search for something new. Which brings me to OmniOutliner.
As you can tell by now, I have been using outliners for a while. I have definite preferences when it comes to this category of software and it includes a few things and excludes a few things. In no particular order, this is what I need:
- The ability to move easily between levels in the outline.
- The ability to move items around easily.
- The ability to focus on a particular item and have it front and center in focus.
- The ability to use my own font.
- Themes would be nice, but they are not essential.
- Intensive keyboard command support. I don’t want to use the mouse or the trackpad. I want all of the functions to be implemented through keyboard commands and I want those to be intuitive or customizable.
- Good export options. I would ideally like Markdown support, but am willing to settle for plain text file export. OPML export is a requirement.
In no particular order, this is what I do not need:
- Columns. I want an outliner. I am not looking for a database program.
- Columns and the ability to perform calculations. I want an outliner. I am not looking for a spreadsheet program.
- I don’t want a sync service built in. iCloud support is welcome but I am not interested in a proprietary sync service hosted by the developer of an outlining program.
The Pro and The Essential
OmniOutliner is now available in two versions: An Essentials ($9.99) and a Pro ($59.99) version. The Essentials version contains the following features:
- Document Syncing with OmniPresence — document sync for Mac and all of Omni’s apps on iOS - The Omni Group.
- Themes.
- Keyword filters.
- Inline notes.
- Text zooming.
- Distraction free and Typewriter mode.
In addition to these features, the Pro version includes:
- Custom templates and themes.
- Custom styles.
- Batch find.
- Password encrypted documents.
- Columns.
- Smart column types.
- Row numbering.
- Column visibility.
- Audio recording.
- Rich text.
- Saved Filters.
- Display notes in panes.
- Text folding.
- Regular expression search.
- Row (Reference) linking.
- AppleScript support.
- Customizable keyboard shortcut sets.
- OPML links.
- RTFD, and Excel export.
As you can tell, it is a pretty long list of differences. The key question for the user is, “What do you want from an outliner?”
For me, I want an outliner which helps me think. That means, I am not interested in a steep learning curve. I am not interested in feature bloat. I want the process of using an outlining application to be sensible and organic. I don’t want to think about anything but my content. That means, I am not interested in columns. I am not interested in password protecting my content. I definitely don’t want audio recording. I speak with an accent and computers (and some humans) have little idea of what I am saying.
The Professional version has some features which are interesting to me. The ability to use custom templates and themes and custom styles is interesting. Regular expression search is a nice feature. AppleScript support makes the geek in me jump with joy. Customizable keyboard shortcut sets is a great addition.
The price difference is considerable. $59.99 is significantly different from $9.99. I went with the Essentials version. My reasoning was simple: there are features I will miss in the Essentials version but it didn’t justify the price difference to me. I also know that I have a friend who has the Professional version and I can ask him for customized templates and themes if I wanted them. The rest of the features I could do without.
I am going to review the OmniOutliner Essentials product in the rest of the article.
Working in OmniOutliner Essential
This is a mature product with years of development behind it. They have the basics nailed. They define the category on the macOS space. The product is designed for ease of use and productivity and it fulfills that promise.
What are the elements of an outliner?
- Rows
- Rows contained within rows.
- Rows which are at the same level as some other rows.
 Opal Hierarchy
Opal Hierarchy
Opal manages to conceptualize this as sisters, daughters and aunts. OmniOutliner conceptualizes this visually:
 OmniOutliner Hierarchy
OmniOutliner Hierarchy
- Add Rows. These are rows at the same level as the row preceding it.
- Add Inside: These are rows contained within the row preceding it.
- Add Outside: These are rows which are at the same level as the containing row.
Both systems work. I am just used to Opal and learning how OmniOutliner works. This makes intuitive sense to me, and I am sure that I am going to get used to the metaphor or lack of it.
One thing which took me a while to figure out was that you could write what amounts to paragraphs within a row, by pressing ⌥↩︎. For instance, I am writing this review in OmniOutliner and it is working out fine.
 This review
This review
OmniOutliner deals in rich text. So you have the ability to format the text of your document. Bold, Italic, Strikethrough, and Underline are the options available to you. The templates which ship with the Essentials package have embedded styles in them. The Pro version has the ability to modify and create templates and their styles.
OmniOutliner provides you the option of adding notes to an item. You can add notes by clicking on the note icon on the left of the item.
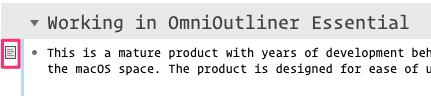 Notes
Notes
You can also get to create/edit notes with the keyboard command ⌘’. Notes are a good way of giving yourself some direction when you are in the middle of creating an outline.
Moving items around is another feature which is important to the creator of outlines. OmniOutliner does a great job of giving you keyboard commands to manipulate the hierarchy of the outline rows.
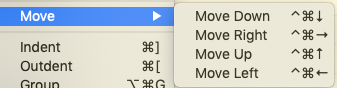 Move
Move
One of the things I love about OmniOutliner is the ease with which you can move items around the outline both in terms of their order and their position in the hierarchy. There are keyboard commands available for this and it works like a charm. Like I said, this is well-designed software.
Preferences in OmniOutliner Essential
OmniOutliner Essentials implements an optimized set of preferences for the program.
General
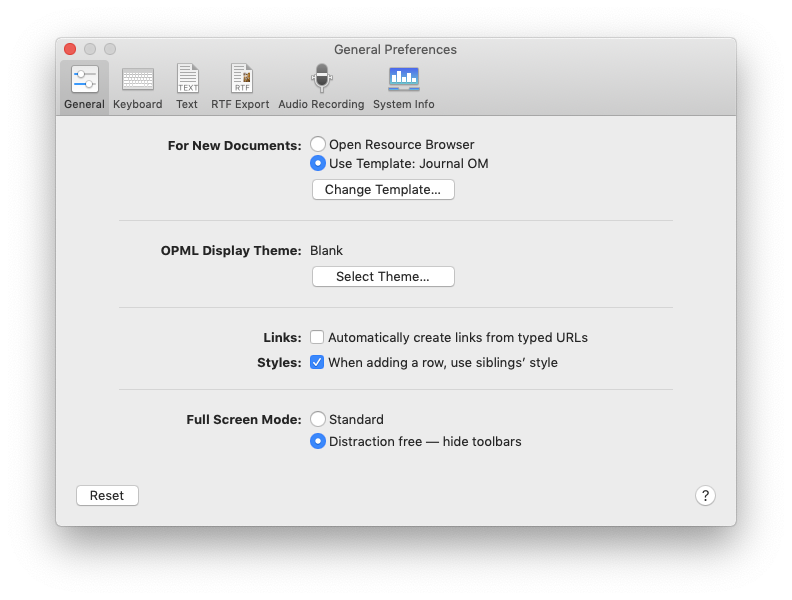 General Pane
General Pane
You get to specify what you want when you start a new document. You can bring up the Resource Browser and choose a template from it, or you can assign a default template to every document you open.
 Full Screen Mode
Full Screen Mode
You also get to specify how you want the full screen mode to work. You have the ability to turn off toolbars and have complete focus on your content. Not having the chrome around your document makes the process of writing and thinking easier. I like full screen mode when I am writing. Typewriter mode enabled with the full screen is a great way to concentrate on my outline and it is the mode I am often in when working in OmniOutliner.
Keyboard
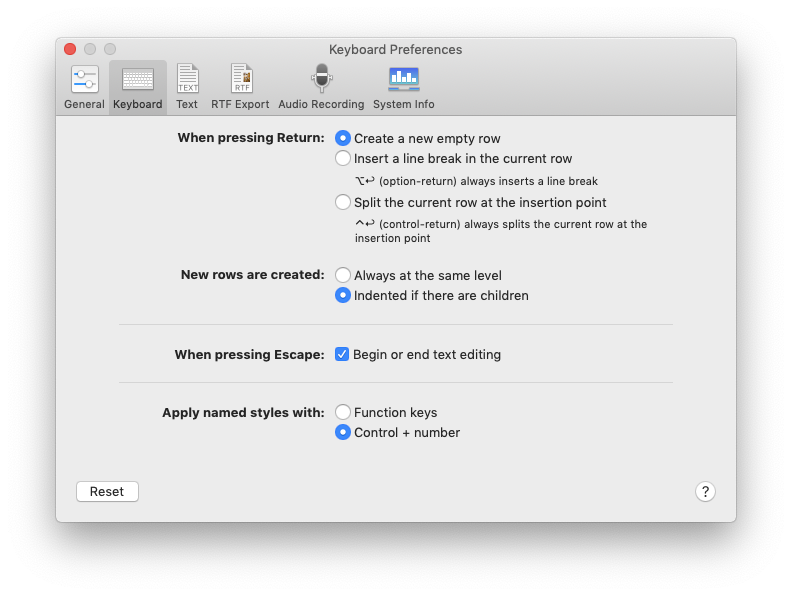 Keyboard Pane
Keyboard Pane
In the Keyboard pane of the preferences, you get to specify the behavior of the Return (↩︎) key. I want it to create a new empty row at the same level as the previous row. I can then decide to move it right, left, or not at all, depending on the structure I am working in.
You also have the option of ⌥↩︎, to insert a line break and continue writing in the next line. Or, ⌃↩︎ to split the current row at the insertion point. These easy keyboard commands make it easy to keep writing in the outline without moving to the mouse and searching for the right command in the menus. I am fond of this design.
The other feature which I have discovered that I use a lot is the Escape (⎋) key. It is a toggle to begin or end text editing. So, when you are done with editing an item in your outline, you can press the Escape key, and move on to manipulating the position of the item in the outline. Press Escape again, and you are in edit mode again. I find this useful to work in items which have a lot of text in them.
Text
 Text Pane
Text Pane
The Text preference pane lets you specify features of the export of your OmniOutliner documents as text files. I would have liked the availability of a Markdown output, instead of a text output. However you can specify the nature of bullets that you want the text document to contain. I make sure that I Expand All the contents of my outline and then export the contents to text without any bullets for the outline when I am wanting to work on it as a Markdown file.
To keep the editing to a minimum, I write Markdown in OmniOutliner. I use the Markdown syntax for Headings and other elements of the document like, bold, italic and the like. The links are formatted with Markdown syntax and everything is ready to be used in my Markdown editor with the least amount of friction. I keep the rich text formatting to a minimum. Not because it is not nice, but it is not something which I get excited by. Your mileage may vary.
What Do I Use OmniOutliner For?
I use OmniOutliner for all my lists. Todo lists, shopping lists, books to read lists, movies to watch lists, and thinking-through-things lists.
Some of these lists are not going to be shared with any other program and can reside safely in OmniOutliner for ever. There are documents where the outline is the starting point of my work and it is going to end up in Ulysses. Those are the documents where the export function comes up a little short.
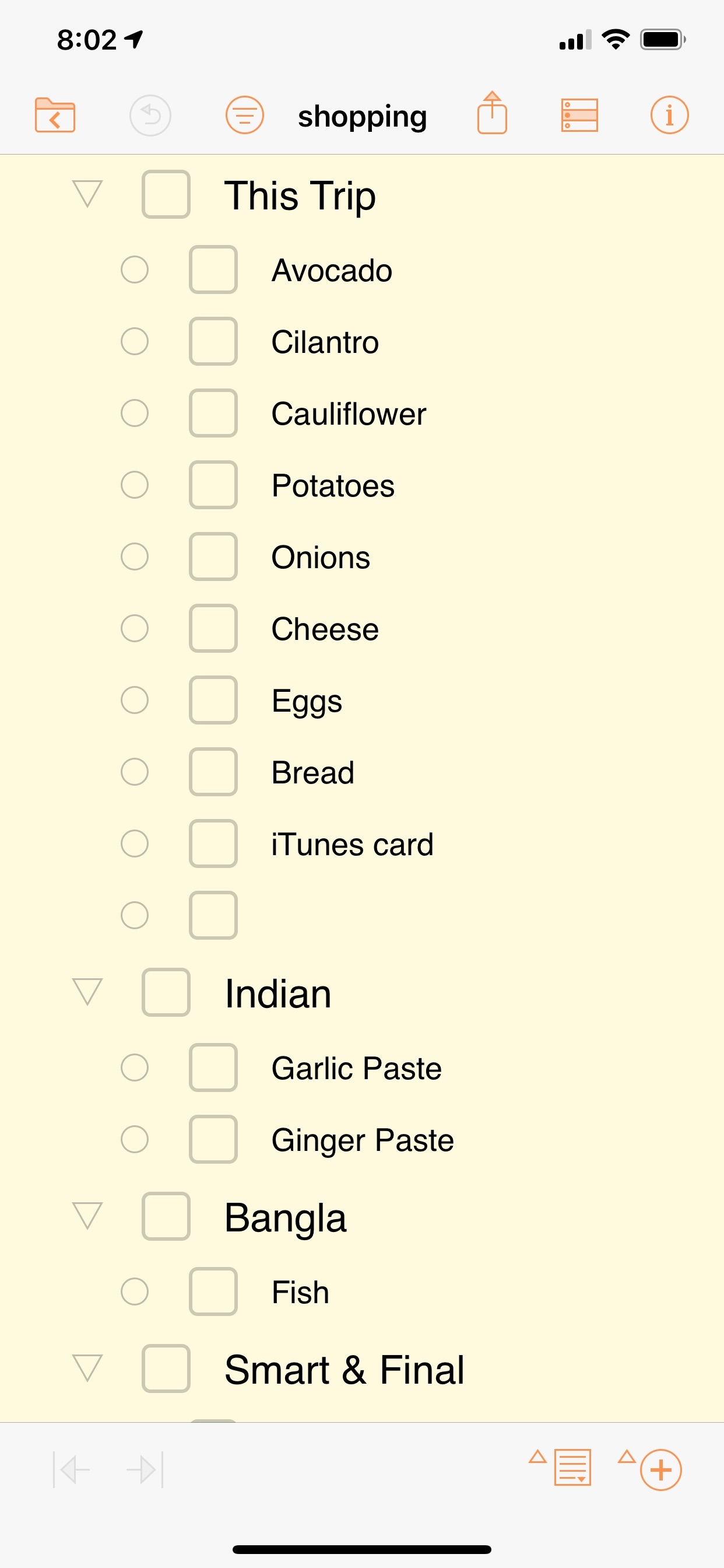 Shopping
Shopping
I have the same OmniOutliner Essentials package on my iOS devices. That means some of my lists are mobile. The shopping list to my local grocery store is useful. I make the list keeping in mind the layout of the store and I can just pick up things, tick them off my list and move on to the next item. Makes shopping easy and efficient. I love this versatility of OmniOutliner. Start a book in it? Yes. Shop with it? Yes.
Suggested Improvements in OmniOutliner Essential
I would like a Markdown export mode. I like the text export but would prefer a proper Markdown export. I am trying out different ways of getting my text out of OmniOutliner:
- Export as a text file and clean it up in my text editor (Sublime Text 3).
- Export as OPML file and convert it to Markdown with Marked 2. Then clean it up in the text editor.
Both of those work but it is more work than I like to do. There is a fair amount of clean up involved and I am not excited by that. A Markdown export option would be a definite improvement.
Recommendation
OmniOutliner lives up to its reputation as the best outliner on the macOS. If you think in lists and like living in them, this is software which is easy to fall in love with. Depending on your needs, you can choose the Essentials package or the Pro package. I am happy with the Essentials package and can recommend it without any reservation.
macosxguru at the gmail thingie